Smart Multi-Line(이하 SML) 서비스를 무료로 손쉽게 사용할 수 있는 방법으로 SML 서비스에서 제공하는 SML 서비스 트라이얼 버전을 이용하는 방법이 있습니다. SML 서비스 트라이얼 버전은 14일간 총 100GB의 트래픽 용량을 제공하는 서비스로 손쉽게 다운로드 받아서 설치하고 이용할 수 있습니다.
SML 서비스 트라이얼 버전을 이용하기 위해서는 다음의 과정을 거치면 됩니다. 참고로 본 문서에서 나오는 모든 IP는 실제 IP가 아닌 매뉴얼을 위한 테스트용 IP이기 때문에 설치 환경에 맞는 IP로 대체해서 쓰셔야 합니다.
1.SML 패키지를 다운로드 받습니다.
HydraDNS.com 홈페이지의 SML 소개 페이지에서 체험판 패키지를 다운로드 받을 수 있습니다.
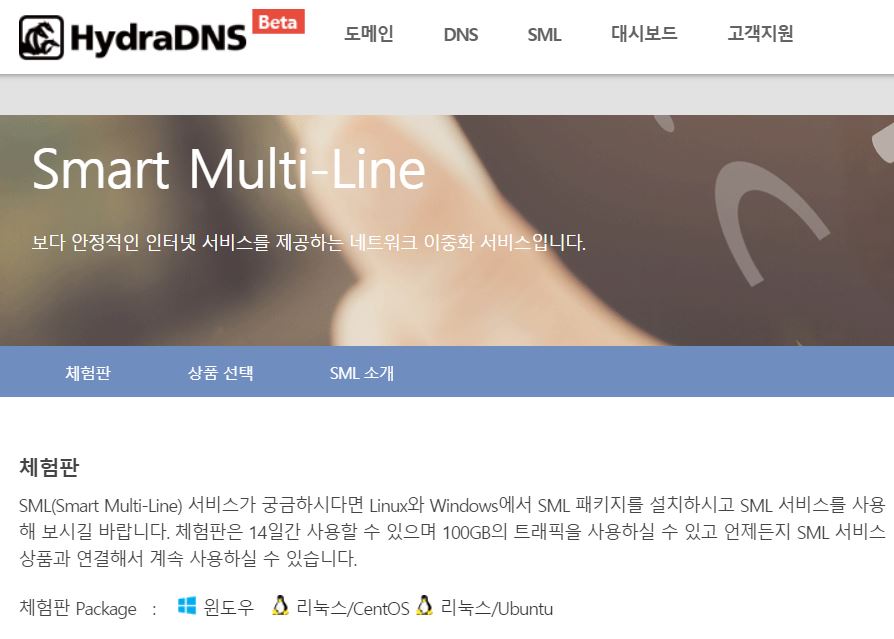
Windows용과 CentOS용, 그리고 Ubuntu용 패키지를 다운로드 받을 수 있으며 설치할 장비의 OS 종류에 맞게 다운로드를 제공하고 있습니다.
SML 서비스를 이용하기 위해서는 SML Client와 SML Server가 필요하기 때문에 2개의 체험판 패키지를 다운로드 받으시면 됩니다. 참고로 SML 서비스 트라이얼 버전은 SML Client와 SML Server를 각 1대 씩만 설치할 수 있습니다.
여기서는 CentOS용 SML 패키지를 기준으로 설명을 하겠습니다. 참고로 Ubuntu 패키지 역시 동일하게 진행하시면 됩니다.
2.SML 패키지 설치
CentOS용 SML 패키지를 다운로드 받게 되면 sml-package-linux_centos-[버전].tar.gz 파일이 생성됩니다. 예를 들어, sml-package-linux_centos-1.4.27.tar.gz 파일을 다운로드 받았다고 가정하고 진행하도록 하겠습니다. 이 파일을 설치할 장비들로 옮겨줍니다.
SML 서비스를 이용하기 위해서는 SML Client, SML Server의 2대의 장비를 필요로 합니다. 2대의 장비에 다운로드 받은 sml-package-linux_centos-1.4.27.tar.gz 파일을 각각 이동합니다.
Windows용 패키지는 EXE 형식의 설치 파일로 되어 있으며 CentOS, Ubuntu용 패키지는 tar.gz 형식의 압축 파일로 되어 있습니다.
각 장비의 터미널에 접속하여 옮긴 sml-package-linux_centos-1.4.27.tar.gz 파일의 압축을 풉니다.
# tar zxvf sml-package-linux_centos-1.4.27.tar.gz |
압축이 풀리고 SML 디렉토리가 새로 생성된 것을 확인할 수 있습니다.
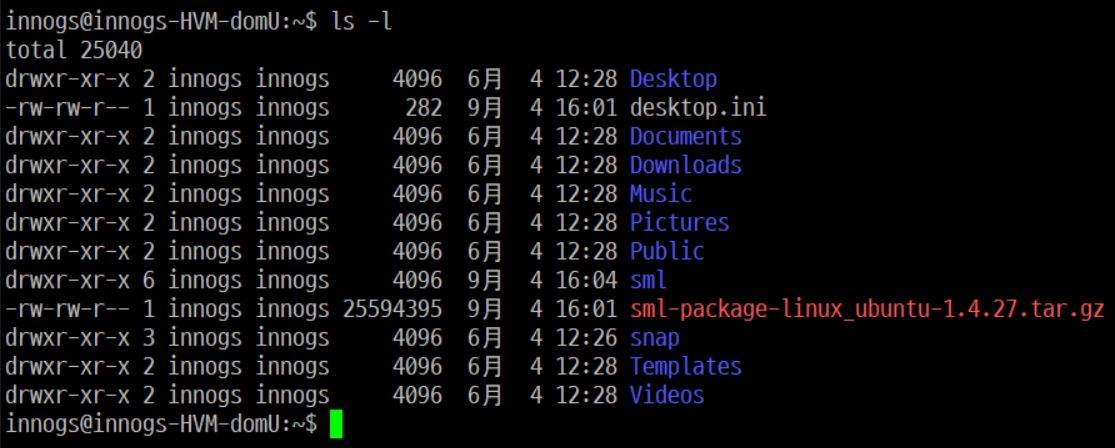
SML 디렉토리로 들어가서 SML 런처 프로그램(smllau)을 이용하여 SML 패키지를 실행하면 됩니다.
# cd SML # ./smllau start |
참고로 SML 런처 프로그램을 이용하여 SML 패키지를 실행할 때에는 관리자 권한(root 권한)으로 실행할 것을 권장합니다. 사용자 권한으로 실행해도 실행이 되지만 SML 서비스 트라이얼 버전을 사용할 때 서비스 접속 포트를 이용하게 되는데 1 ~ 1024 사이의 포트 번호를 사용할 수 없는 제약이 생기게 됩니다(관리자 권한으로는 1 ~ 65535 사이의 모든 포트를 사용할 수 있습니다)
SML 패키지가 제대로 실행이 되었는지는 SML 패키지 프로세스가 제대로 동작하는지 체크해보면 됩니다.
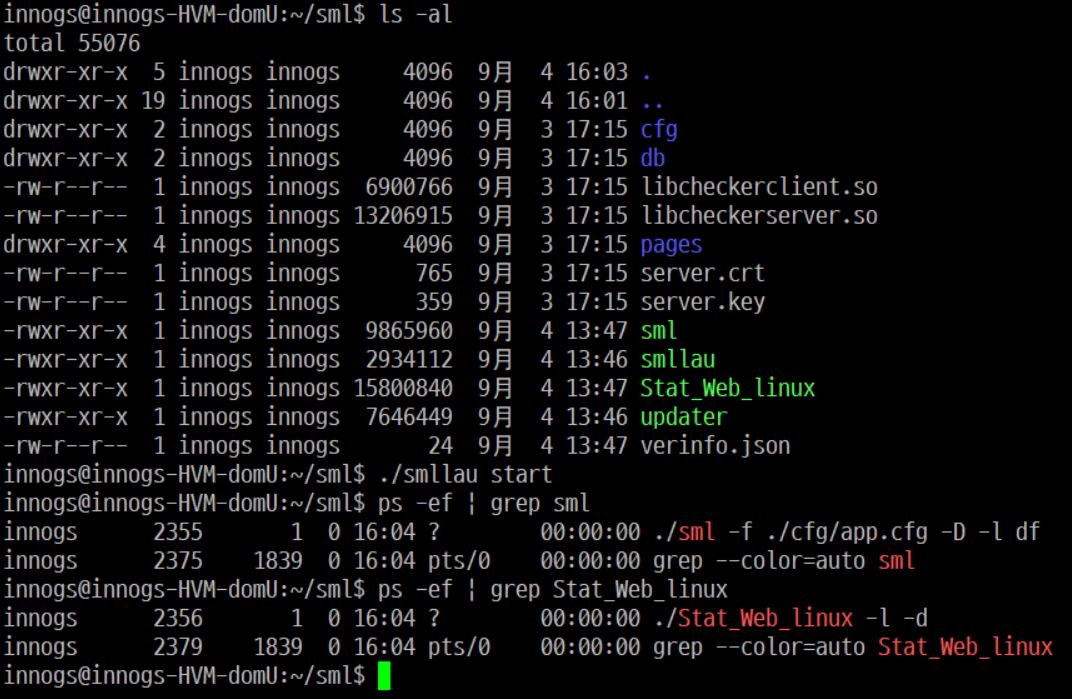
위의 과정을 SML Client가 설치될 장비와 SML Server가 설치될 장비에서 진행하면 되며 위의과정까지 진행하면 SML 패키지를 설치하고 실행하는 것까지 완료가 되는 것입니다.
3.SML 패키지의 트라이얼 버전 설정
SML 패키지가 설치되고 실행이 되면 SML 서비스 트라이얼 버전을 사용하기 위한 설정을 진행해야 합니다. SML 패키지의 설정은 해당 SML 패키지가 설치되어 있는 장비로 관리용 웹서비스를 통해 진행합니다.
먼저 SML 패키지의 트라이얼 버전 사용을 위한 설정을 진행합니다. 여기서는 예시로 SML Client 사용을 위해 SML 패키지가 설치된 장비의 IP를 192.168.20.46, SML Server 사용을 위해 SML 패키지가 설치된 장비의 IP를 192.168.20.49로 설정했다고 가정하고 진행하도록 하겠습니다.
먼저 웹브라우저의 검색창에서 192.168.20.46:9559를 입력하여 관리용 웹서비스에 접속합니다.
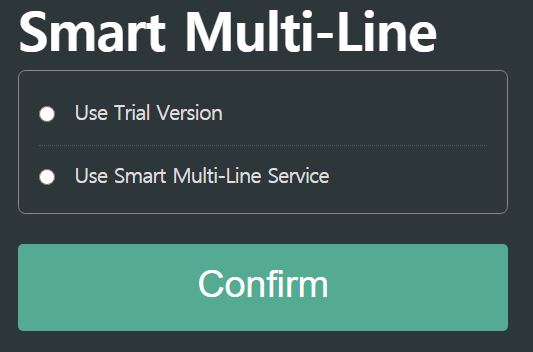
가장 먼저 보이는 화면은 트라이얼 버전을 사용할 것인지 SML 서비스를 사용할 것인지 선택하는 화면입니다. 트라이얼 버전을 사용해야 하기 때문에 Use Trial Version을 선택하고 Confirm 버튼을 누릅니다.
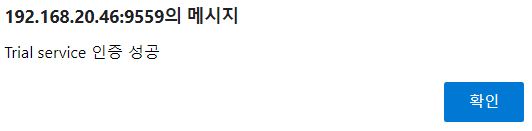
사용하는 웹브라우저의 종류에 따라서 메시지가 나오는 방식은 다르겠지만 위의 그림과 같이 ‘Trial Service 인증 성공’이라는 메시지가 보이게 되면 SML 서비스 트라이얼 버전을 사용할 수 있게 된 것입니다.
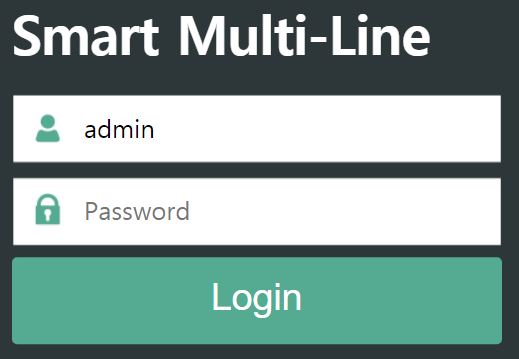
확인 버튼을 누르게 되면 위의 그림처럼 관리자 웹서비스에 접속하기 위한 로그인 화면이 나오게 됩니다. 여기까지 진행되면 SML 서비스 트라이얼 버전의 사용 준비는 끝난 것입니다.
이제 SML Server가 설치된 장비에서도 위의 과정을 진행하시면 됩니다.
4.SML Server 설정
SML Server를 먼저 설정해보도록 하겠습니다. 웹브라우저의 검색창을 통해 앞서 SML Server의 예시 IP인 192.168.20.49:9559으로 접속을 진행합니다. 관리자 웹서비스에 접속되는 것을 확인할 수 있습니다.
관리자 웹서비스의 로그인 화면에서 로그인을 진행합니다. SML 패키지 설치 후 초기 로그인 ID 및 암호는 아래와 같습니다. ID는 변경할 수 없지만 암호는 변경이 가능합니다.
●ID : admin
●암호 : admin123
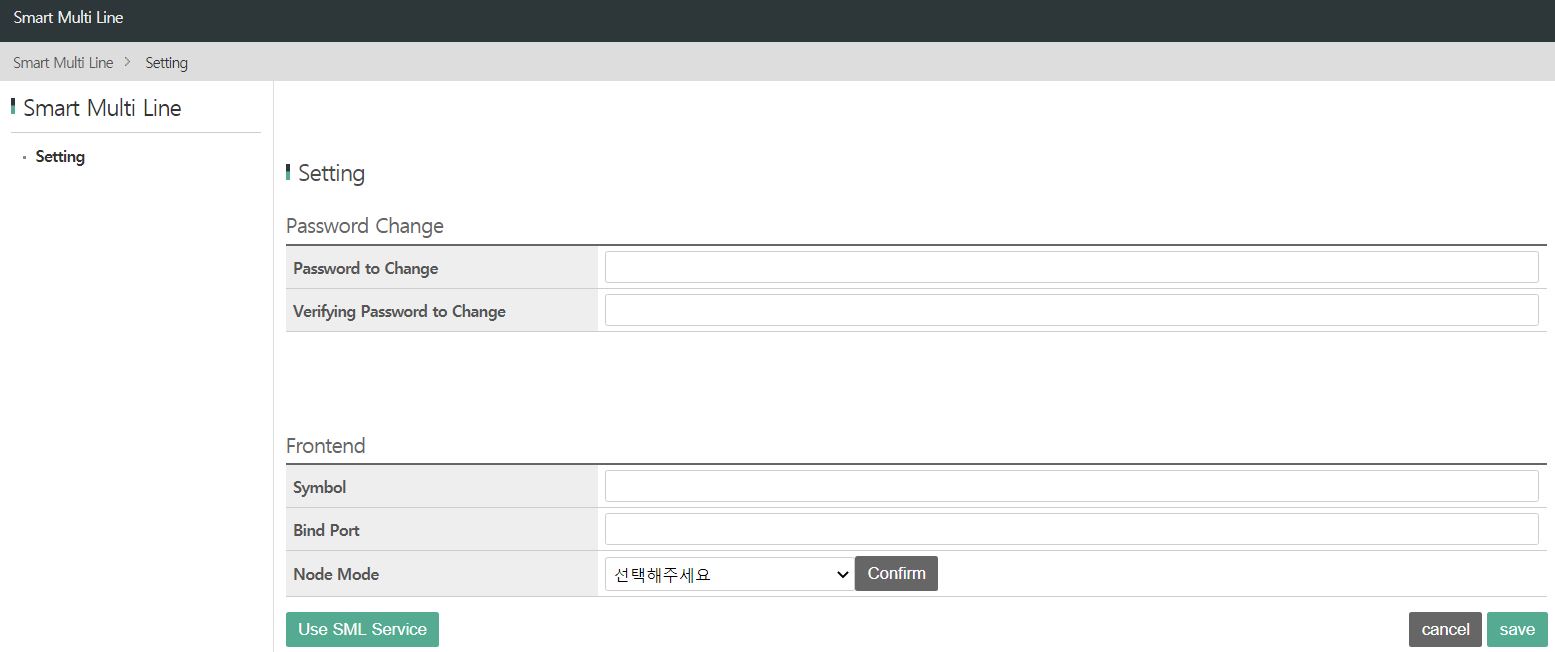
SML 패키지는 설정 내용에 따라서 SML Client인지 SML Server인지 지정할 수 있습니다. 맨 처음에는 아무런 설정 값이 없기 때문에 SML Client인지 SML Server인지 정해지지 않은 상태입니다.
세팅 화면에서 Password Change 부분은 관리자 웹서비스에 접속할 때 사용할 암호를 변경하는 기능입니다. 초기 암호를 다른 암호로 변경할 수 있습니다.
FrontEnd 부분은 SML 패키지에 접속하는, 즉 SML 패키지가 접속을 받는 접속 포트에 대한 부분입니다. 각 항목에 대한 설명은 아래와 같습니다.
●Symbol : 접속 포트에 대한 이름으로 1 ~ 32자까지 영문, 숫자로 공백없이 입력이 가능합니다.
●Bind Port : 접속 포트 번호를 의미합니다. SML 패키지를 실행할 때 관리자 권한으로 실행했으면 1 ~ 65535까지 입력이 가능하지만 사용자 권한으로 실행하면 1025 ~ 65535까지 입력이 가능합니다.
●Node Mode : SML 패키지의 방식을 선택합니다. SML Client / SML Server 중 하나를 선택하며 SML Client가 SML Client, SML Server가 SML Server를 의미합니다.
위의 내용을 확인하고 값을 입력합니다.
1Symbol에는 적당한 이름을 지어서 입력합니다. 여기서는 testserver로 합니다.
2Bind Port의 경우 예시에서는 80 포트로 지정합니다.
3그리고 SML Server로 설정해야 하기 때문에 SML Server로 설정을 합니다.
4이후에 Node Mode의 Confirm 버튼을 누르게 되면 Backend가 생성이 됩니다.
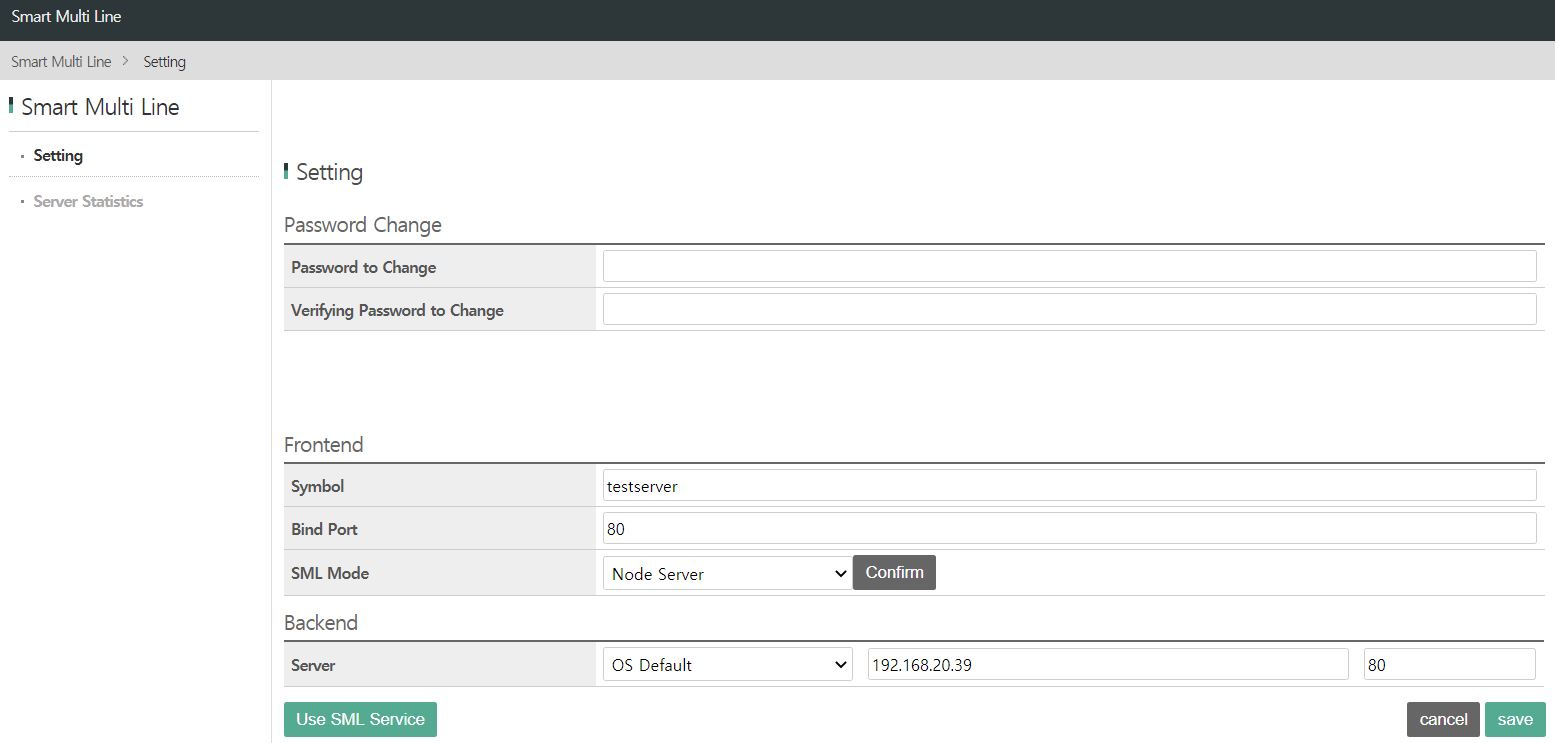
Backend는 SML 패키지가 접속을 하는 대상 장비를 의미합니다. SML Server의 경우 실제 서비스를 제공하는 서비스 서버의 정보를 입력하면 됩니다. Backend의 각 항목에 대한 설명은 아래와 같습니다.
●Server : 대상 장비의 접속 정보
■LAN Interface 이름 : SML 패키지가 설치된 장비의 LAN 인터페이스 이름으로 OS Default / eth0 중 하나를 선택하도록 하고 있으며 기본 값은 OS Default로 장비에 설치된 OS가 지정한 기본 LAN 인터페이스 이름을 사용함
■접속 IP : 접속하고자 하는 대상 장비의 IP 주소로 IPv4로 구성된 주소 입력
■접속 포트 번호 : 접속하고자 하는 대상 장비의 포트 번호를 입력
예시에서는 대상 서버를 192.168.20.39로 하고 포트 번호를 80번으로 해서 저장을 하도록 합니다. 값을 입력한 후 Save 버튼을 누르면 SML Server의 설정이 마무리 됩니다.
정상적으로 SML Server의 설정이 마무리되면 왼쪽 상단에 Setting 밑으로 Server Statistics 메뉴가 새로 생성된 것이 보일 것입니다. 해당 메뉴가 생성되면 SML Server 설정이 마무리 된 것입니다.
5.SML Client 설정
이제 SML Client를 설정해보도록 하겠습니다. 웹브라우저의 검색창을 통해 앞서 SML Client의 예시 IP인 192.168.20.46:9559으로 접속을 진행합니다. 관리자 웹서비스에 접속되는 것을 확인할 수 있습니다.
관리자 웹서비스의 로그인 화면에서 로그인을 진행합니다. SML 패키지 설치 후 초기 로그인 ID 및 암호는 아래와 같습니다. ID는 변경할 수 없지만 암호는 변경이 가능합니다.
●ID : admin
●암호 : admin123
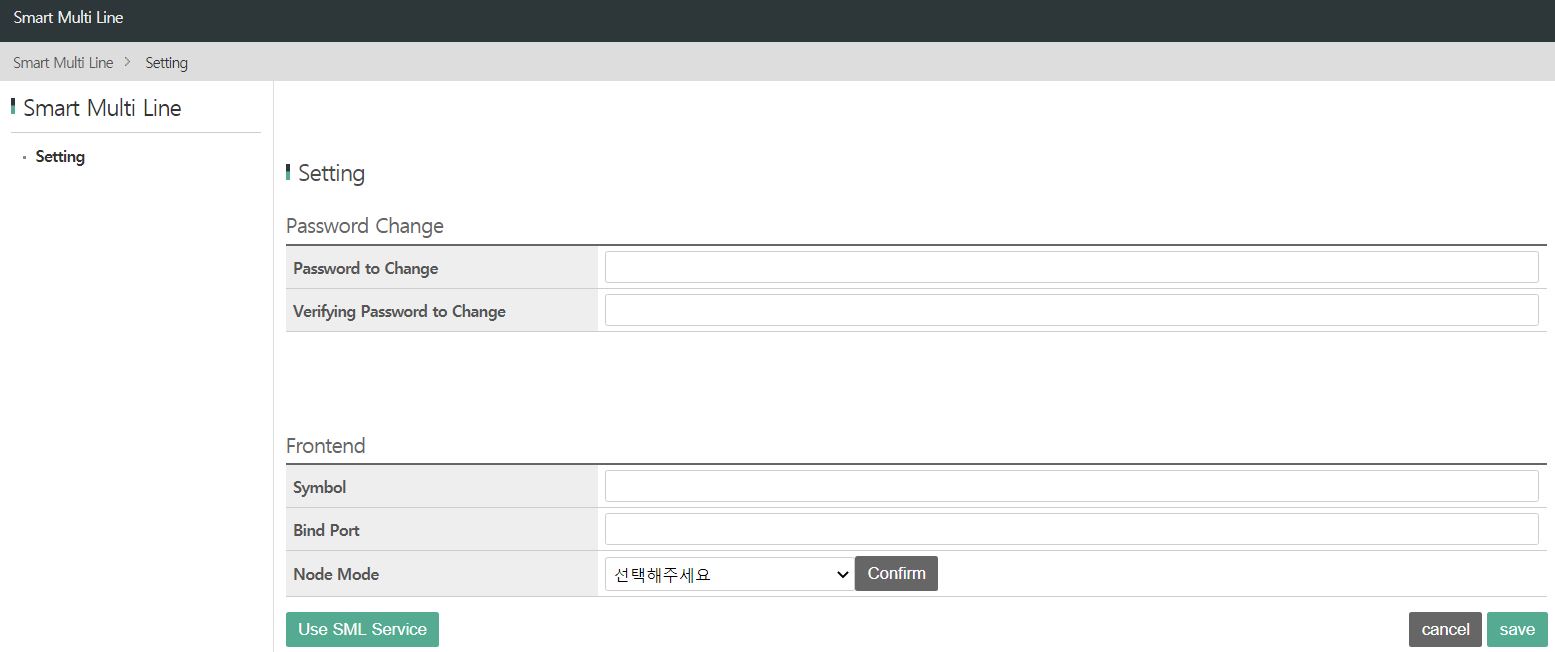
SML Server와 마찬가지로 SML Client 장비에 설치된 SML 패키지는 설정 내용에 따라서 SML Client인지 SML Server인지 지정할 수 있으며 맨 처음에는 아무런 설정 값이 없기 때문에 SML Client인지 SML Server인지 정해지지 않은 상태입니다.
그리고 SML Server와 마찬가지로 세팅 화면에서 Password Change 부분은 관리자 웹서비스에 접속할 때 사용할 암호를 변경하는 기능입니다. 초기 암호를 다른 암호로 변경할 수 있습니다.
FrontEnd 부분은 SML 패키지에 접속하는, 즉 SML 패키지가 접속을 받는 접속 포트에 대한 부분입니다. 각 항목에 대한 설명은 아래와 같습니다.
●Symbol : 접속 포트에 대한 이름으로 1 ~ 32자까지 영문, 숫자로 공백없이 입력이 가능합니다.
●Bind Port : 접속 포트 번호를 의미합니다. SML 패키지를 실행할 때 관리자 권한으로 실행했으면 1 ~ 65535까지 입력이 가능하지만 사용자 권한으로 실행하면 1025 ~ 65535까지 입력이 가능합니다.
●Node Mode : SML 패키지의 방식을 선택합니다. SML Client / SML Server 중 하나를 선택하며 SML Client가 SML Client, SML Server가 SML Server를 의미합니다.
위의 내용을 확인하고 값을 입력합니다.
1Symbol에는 적당한 이름을 지어서 입력합니다. 여기서는 testclient로 합니다.
2Bind Port의 경우 예시에서는 80 포트로 지정합니다.
3그리고 SML Server로 설정해야 하기 때문에 SML Client로 설정을 합니다.
4이후에 Node Mode의 Confirm 버튼을 누르게 되면 Backend가 생성이 됩니다.
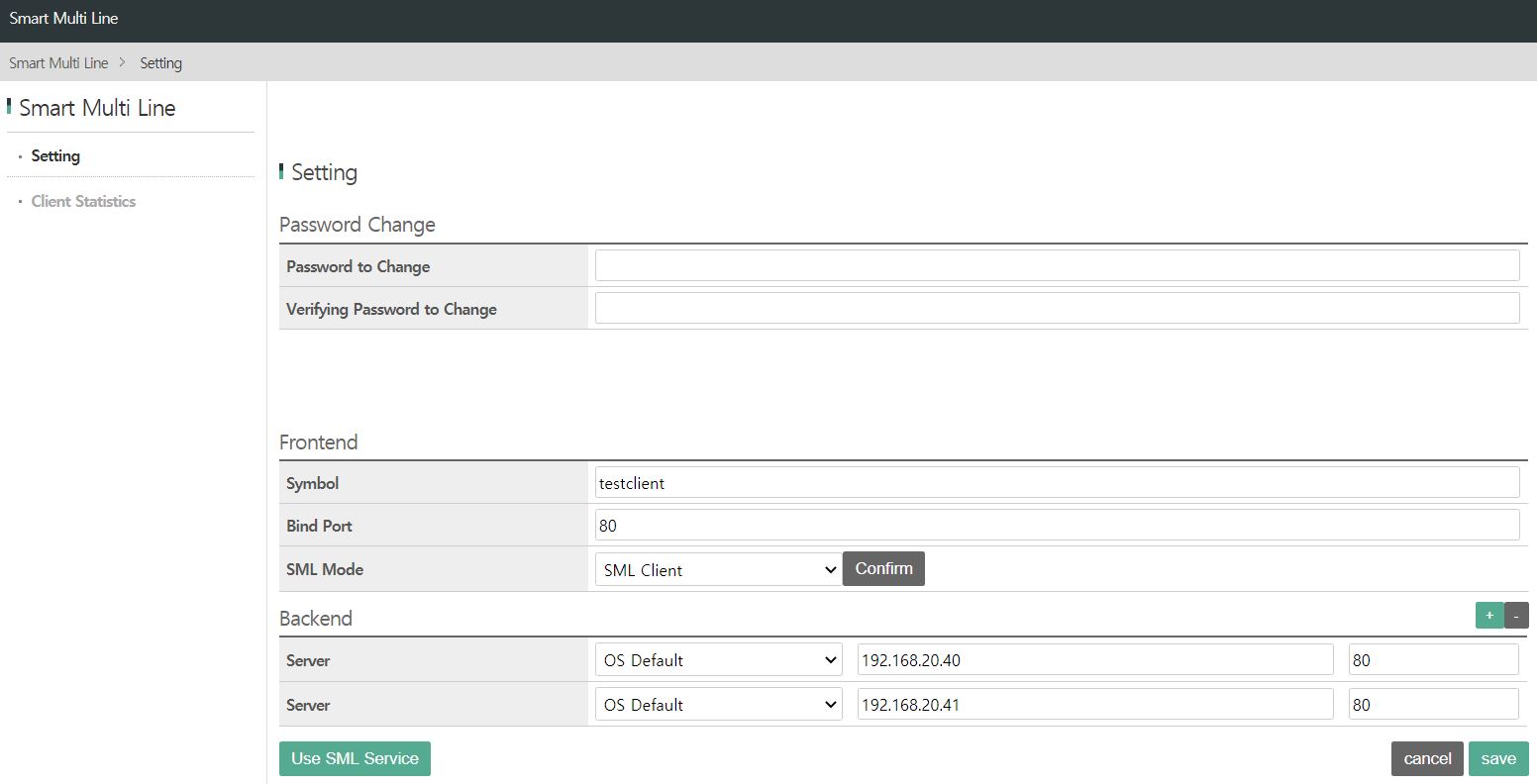
SML Client의 Backend는 SML Server의 Backend와 달리 여러 개의 대상 장비 정보를 입력할 수 있습니다. 참고로 SML 서비스 트라이얼 버전에서는 최대 2대의 대상 서버 정보를 입력할 수 있습니다. Backend의 각 항목의 내용은 아래와 같습니다.
●Server : 대상 장비의 접속 정보
■LAN Interface 이름 : SML 패키지가 설치된 장비의 LAN 인터페이스 이름으로 OS Default / eth0 중 하나를 선택하도록 하고 있으며 기본 값은 OS Default로 장비에 설치된 OS가 지정한 기본 LAN 인터페이스 이름을 사용함
■접속 IP : 접속하고자 하는 대상 장비의 IP 주소로 IPv4로 구성된 주소 입력
■접속 포트 번호 : 접속하고자 하는 대상 장비의 포트 번호를 입력
SML 서비스는 2개 이상의 다중 연결을 지원하는 서비스이기 때문에 2대의 대상 장비 정보를 입력하는 것이 좋습니다. Backend 옆의 + 버튼을 누르면 Backend의 Server 부분이 하나 더 추가가 됩니다. 트라이얼 버전에서는 2개까지밖에 추가할 수 없습니다.
첫 번째 Server에는 OS Default에 대상 장비 IP를 192.168.20.40, 포트 번호를 80번으로 설정합니다. 두 번째 Server에는 OS Default에 대상 장비 IP를 192.168.20.41, 포트 번호를 80번으로 설정합니다. 입력이 마무리되면 Save 버튼을 누릅니다. 제대로 입력이 되었으면 좌측 상단에 Setting 메뉴 밑에 Client Statistics 메뉴가 생성되는 것을 확인할 수 있습니다.
6.SML 서비스 트라이얼 구동
SML Client와 SML Server의 설정이 끝났기 때문에 제대로 동작하는지 체크를 해야 합니다. 예시로 SML Server에서 테스트용 서비스 서버로 IP 192.168.20.39에 테스트용 웹서버를 설정했습니다. 웹브라우저에서 192.168.20.39를 접속하면 테스트용 웹서버에 접속을 합니다.
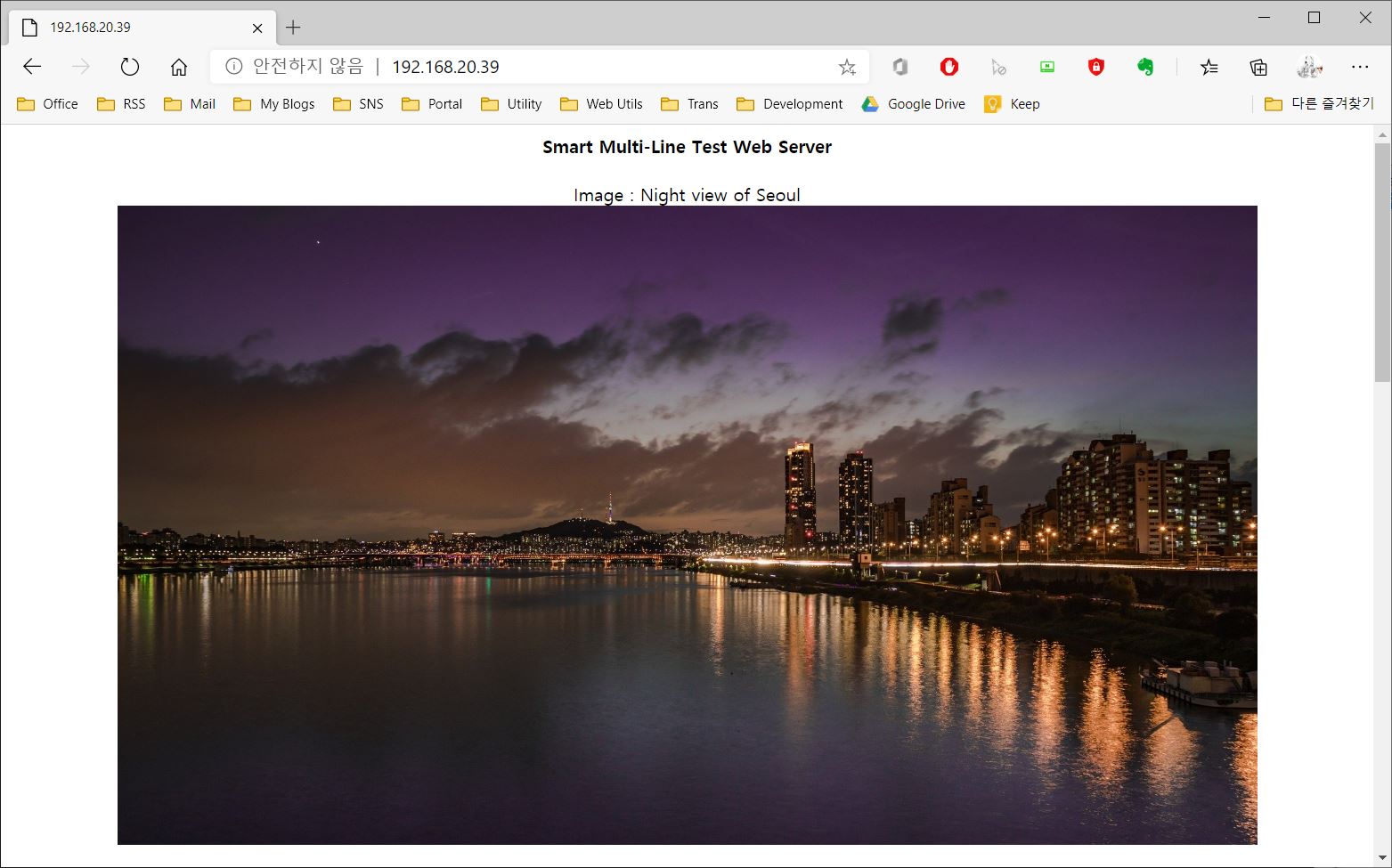
이제 SML Client인 192.168.20.46에도 접속을 합니다. SML Client, SML Server가 제대로 설정이 되었다면 SML Client에 접속을 하더라도 테스트용 웹서버, 즉 192.168.20.39에 접속한 것과 동일한 효과를 보게 될 것입니다.
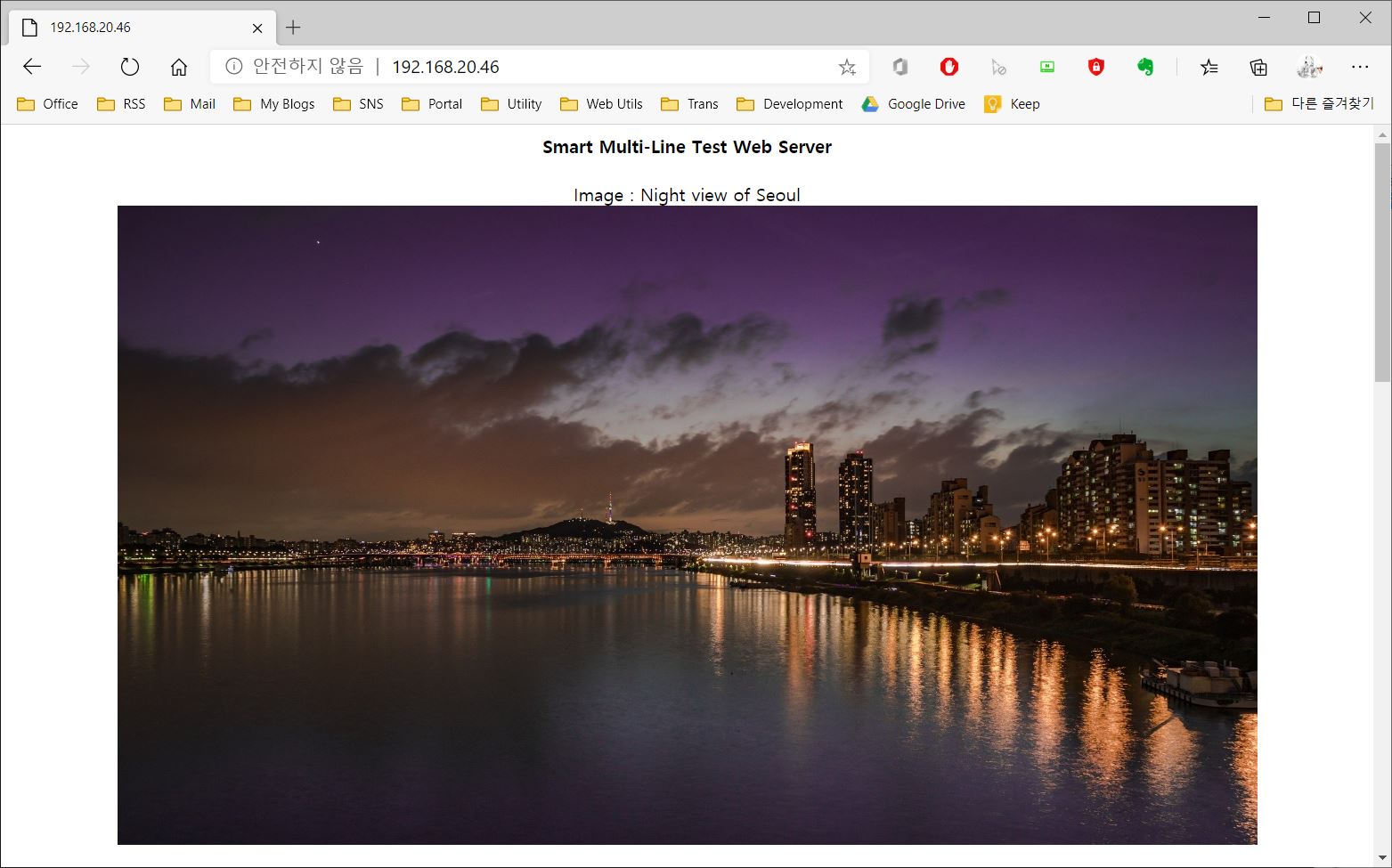
7.트래픽 통계 확인
SML 서비스 트라이얼 버전이 제대로 동작을 한다면 각 SML Client 및 SML Server에 사용한 트래픽에 대한 통계 정보가 저장되게 됩니다. 트래픽 통계는 SML Client와 SML Server의 관리자 웹서비스에서 확인할 수 있습니다.
예시로 SML Client가 설치되어 있는 IP 192.168.20.46 장비로 웹브라우저를 통해 192.168.20.46:9559으로 접속하여 로그인을 하면 SML Client의 트래픽 통계 화면으로 바로 넘어갑니다. 트래픽 통계 화면이 아니더라도 왼쪽 메뉴 중 Client Statistics 메뉴를 누르게 되면 트래픽 통계 페이지로 이동을 하게 됩니다.
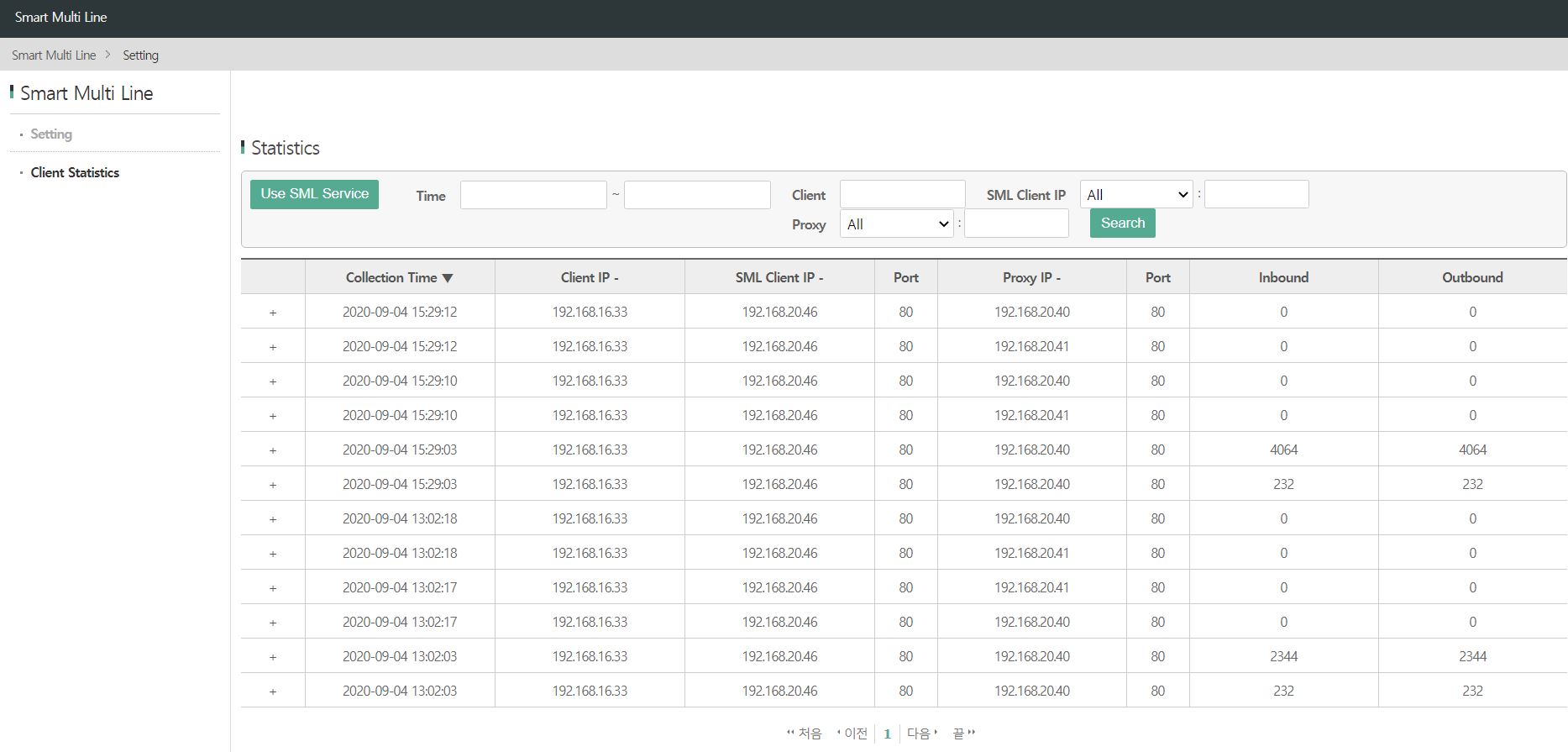
SML Client의 트래픽 통계는 SML Client를 기준으로 일반 클라이언트와의 트래픽 전송량을 Inbound에 표시하고 Proxy와의 전송량을 Outbound에 표시합니다. 트래픽 수집 주기는 30초 단위이며 표시 단위는 Byte입니다.
그리고 SML Server가 설치되어 있는 IP 192.168.20.49 장비로 웹브라우저를 통해 192.168.20.49:9559으로 접속하여 로그인을 하면 SML Server의 트래픽 통계 화면으로 바로 넘어갑니다. 트래픽 통계 화면이 아니더라도 왼쪽 메뉴 중 Server Statistics 메뉴를 누르게 되면 트래픽 통계 페이지로 이동을 하게 됩니다.
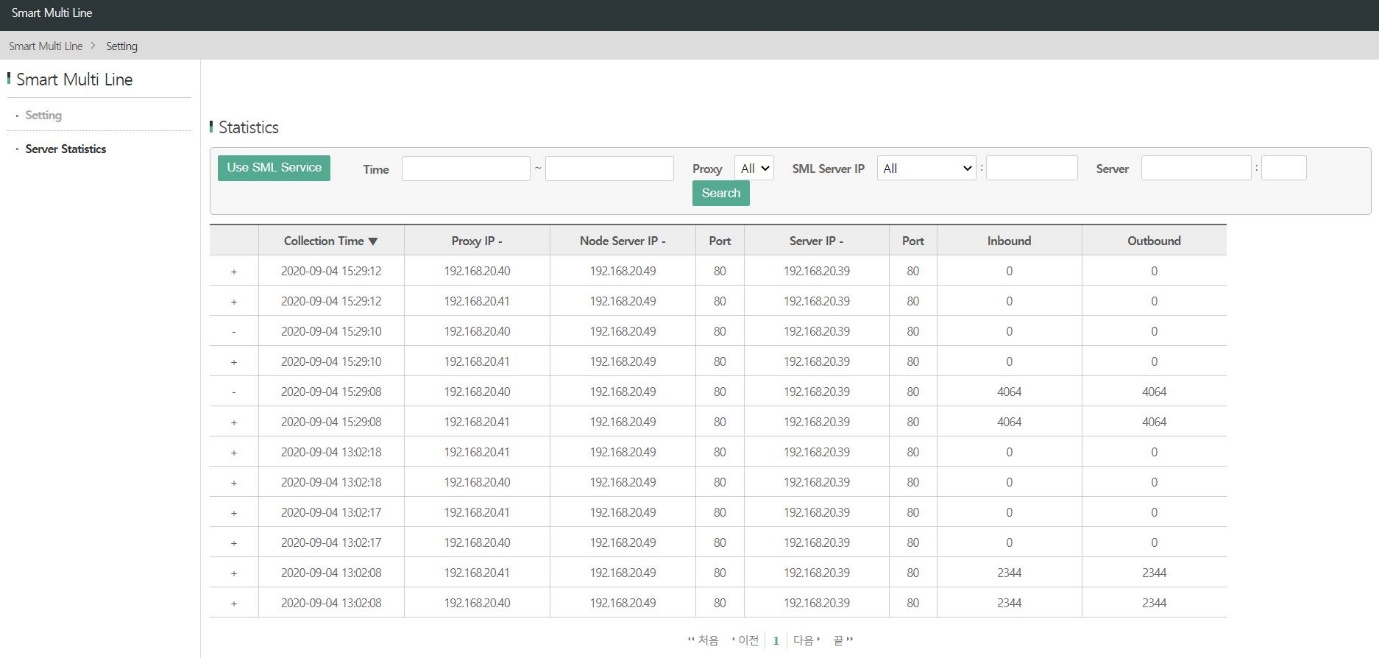
SML Server의 트래픽 통계는 SML Server를 기준으로 Proxy와의 트래픽 전송량을 Inbound에 표시하고 대상 서버(서비스 서버 등)와의 전송량을 Outbound에 표시합니다. SML Client와 마찬가지로 트래픽 수집 주기는 30초 단위이며 표시 단위는 Byte입니다.
8.SML 서비스 연결
SML 서비스 트라이얼 버전을 사용하다가 언제든지 SML 상품을 구입해 SML 서비스를 사용할 수 있습니다. 관리자 웹서비스의 설정 페이지나 트래픽 통계 페이지에서 ‘Use SML Service’ 버튼을 누르게 되면 SML 서비스로 연결시켜주는 페이지가 나오게 됩니다.
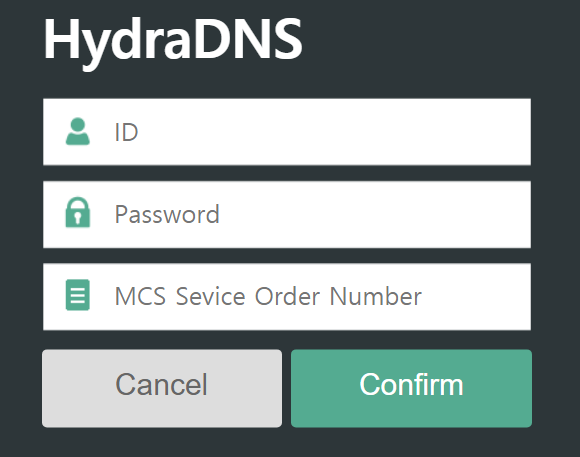
이 페이지에서 ID와 Password는 SML 서비스를 제공하는 HydraDNS의 사용자 ID 및 암호를 의미하며 MCS Service Order Number는 SML 상품을 구입한 후 제공되는 주문 번호를 의미합니다.
제대로 ID와 패스워드, 주문 번호를 입력한 후 Confirm 버튼을 누르면 SML 서비스 트라이얼 버전이 SML 서비스 일반 버전으로 변경되게 됩니다.
SML Client와 SML Server 양쪽 모두 위의 절차를 진행해야 온전히 SML 서비스를 이용할 수 있습니다.