HydraDNS 서비스를 통해 SML 상품을 구입해서 SML 서비스를 이용하는 방법입니다. SML 서비스 트라이얼 버전과 달리 기간 및 트래픽은 구입한 SML 상품에 따라 다르게 적용됩니다.
이 문서에서는 SML 상품 구입부터 초기 설정 부분까지의 과정을 알려드리도록 하겠습니다. 참고로 본 문서에서 나오는 모든 IP는 실제 IP가 아닌 매뉴얼을 위한 테스트용 IP이기 때문에 설치 환경에 맞는 IP로 대체해서 쓰셔야 합니다.
1.SML 상품 구입
SML 상품을 구입하기 위해서는 먼저 HydraDNS에 가입이 되어 있어야 합니다. 본 문서에서는 사용자 가입 부분은 되어 있다고 가정하고 SML 상품을 구입하는 단계부터 시작하도록 하겠습니다.
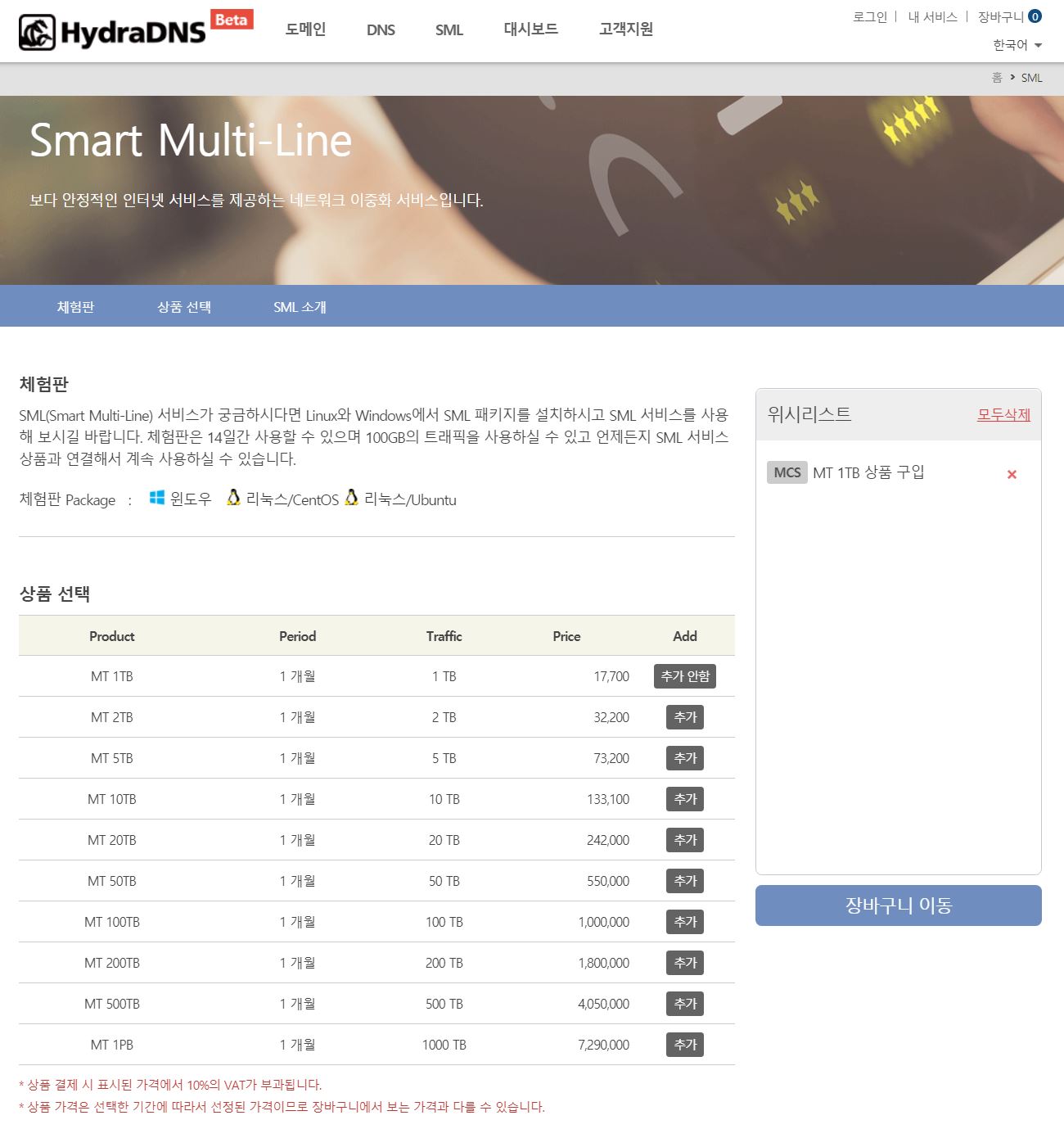
먼저 HydraDNS 웹서비스에서 MCS 소개 페이지로 이동하여 SML 상품을 선택합니다. 상품 선택은 해당 상품 옆에 ‘추가’버튼을 누르면 오른쪽 위시리스트에 선택한 상품이 추가되는 것을 의미합니다. 상품 선택이 끝났으면 ‘장바구니 이동’ 버튼을 눌러 결제를 진행합니다.
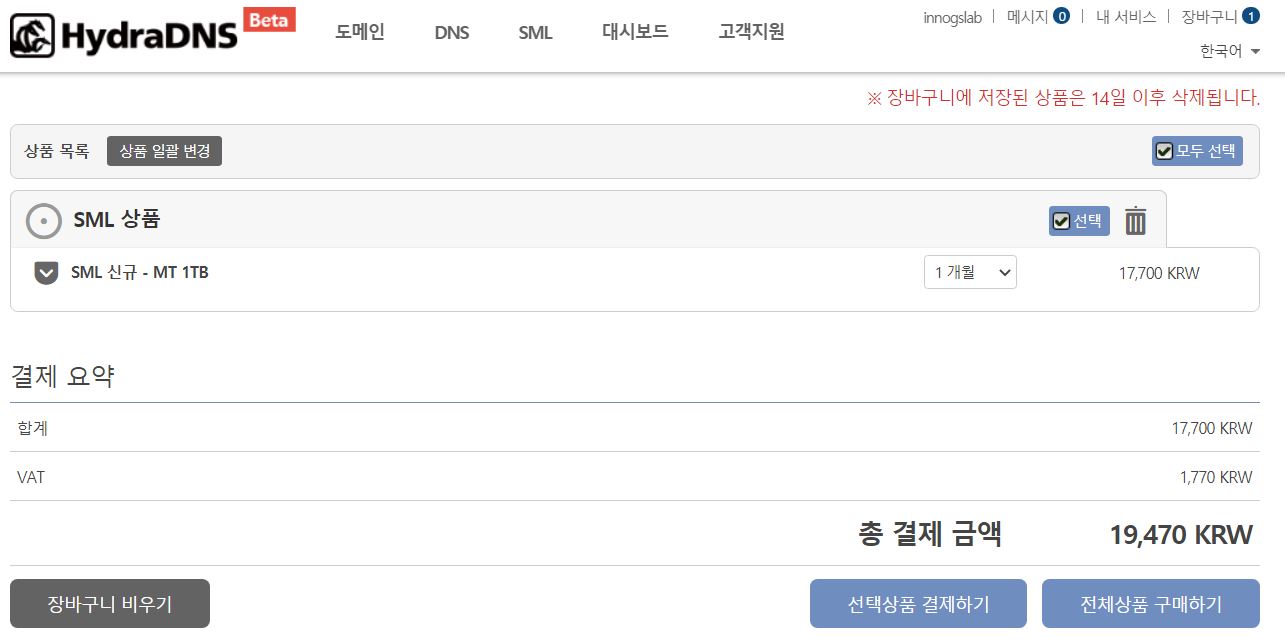
장바구니에서 선택한 SML 상품의 사용 기간을 선택합니다. 1개월부터 36개월(3년)까지 선택할 수 있습니다. 사용 기간에 따라 결제할 금액이 변경됩니다. 예시에서는 1개월을 선택했습니다. ‘전체상품 구매하기’ 버튼을 눌러서 SML 상품 결제를 진행합니다.
상품 결제 이후 HydraDNS 서비스 상단의 메뉴들 중에서 대시보드 à SML 대시보드를 선택합니다.
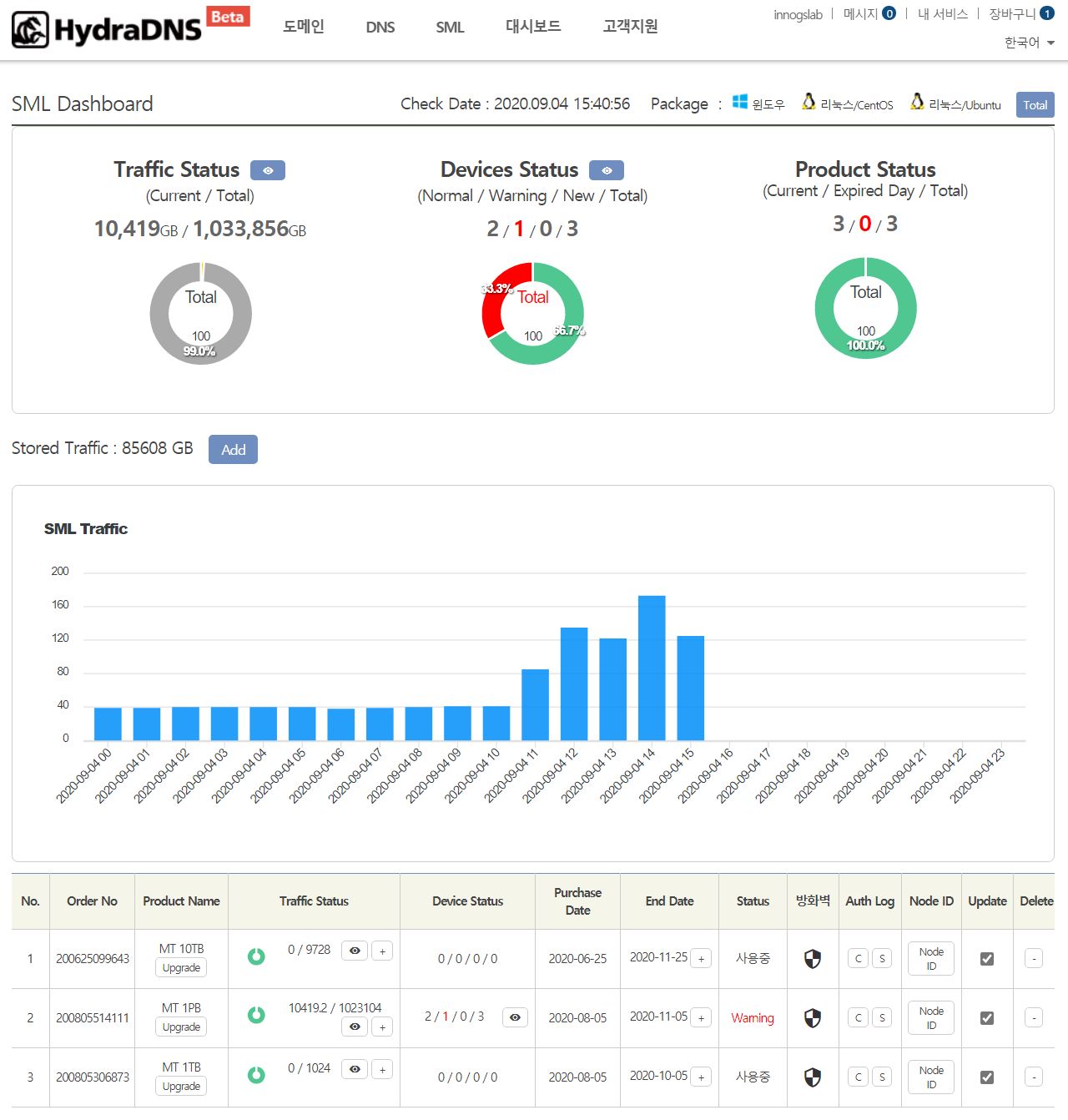
SML 대시보드에 들어가면 구매한 SML 상품이 표시됩니다. 예시에서는 주문번호가 200805306873인 SML 상품이 등록된 것을 확인할 수 있습니다.
2.SML 패키지 다운로드 및 설치
SML 서비스용 SML 패키지는 HydraDNS 서비스의 MCS 소개 페이지에 있는 체험판에서 다운로드를 받거나 SML 대시보드의 패키지에서 다운로드를 받을 수 있습니다. 여기서는 CentOS 버전을 다운로드 받아서 설치하는 것을 알려드리도록 하겠습니다.
패키지에서 리눅스/CentOS를 눌러서 SML 패키지를 다운로드 받습니다. CentOS용 SML 패키지를 다운로드 받게 되면 sml-package-linux_centos-[버전].tar.gz 파일이 생성됩니다. 예를 들어, sml-package-linux_centos-1.4.27.tar.gz 파일을 다운로드 받았다고 가정하고 진행하도록 하겠습니다. 이 파일을 설치할 장비들로 옮겨줍니다.
SML 서비스를 이용하기 위해서는 SML Client, 그리고 SML Server가 각 1대씩 최소 2대의 장비를 필요로 합니다. SML Client는 1대 이상을 설치해서 쓸 수 있지만 SML Server는 1대만 설치가 가능합니다. 여기서는 SML Client 1대, SML Server 1대, 즉 2대의 장비에 설치하는 것으로 합니다. SML Client, SML Server에 다운로드 받은 sml-package-linux_centos-1.4.27.tar.gz 파일을 각각 이동합니다. 참고로 이 문서에서는 SML Client는 IP가 192.168.20.44, SML Server는 IP가 192.168.20.45인 장비를 예시로 이용했습니다.
Windows용 패키지는 EXE 형식의 설치 파일로 되어 있으며 CentOS, Ubuntu용 패키지는 tar.gz 형식의 압축 파일로 되어 있습니다.
각 장비의 터미널에 접속하여 옮긴 sml-package-linux_centos-1.4.27.tar.gz 파일의 압축을 풉니다.
# tar zxvf sml-package-linux_centos-1.4.27.tar.gz |
압축이 풀리고 SML 디렉토리가 새로 생성된 것을 확인할 수 있습니다.
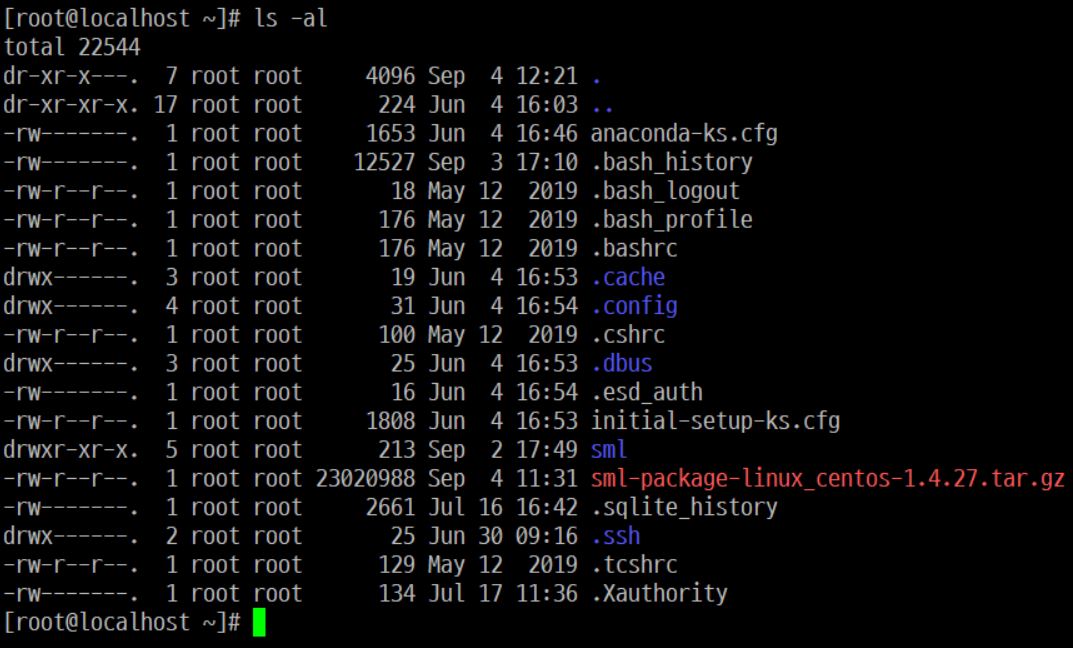
SML 디렉토리로 들어가서 SML 런처 프로그램(smllau)을 이용하여 SML 패키지를 실행하면 됩니다.
# cd SML # ./smllau start |
참고로 SML 런처 프로그램을 이용하여 SML 패키지를 실행할 때에는 관리자 권한(root 권한)으로 실행할 것을 권장합니다. 사용자 권한으로 실행해도 실행이 되지만 SML 서비스 트라이얼 버전을 사용할 때 서비스 접속 포트를 이용하게 되는데 1 ~ 1024 사이의 포트 번호를 사용할 수 없는 제약이 생기게 됩니다(관리자 권한으로는 1 ~ 65535 사이의 모든 포트를 사용할 수 있습니다)
SML 패키지가 제대로 실행이 되었는지는 SML 패키지 프로세스가 제대로 동작하는지 체크해보면 됩니다.
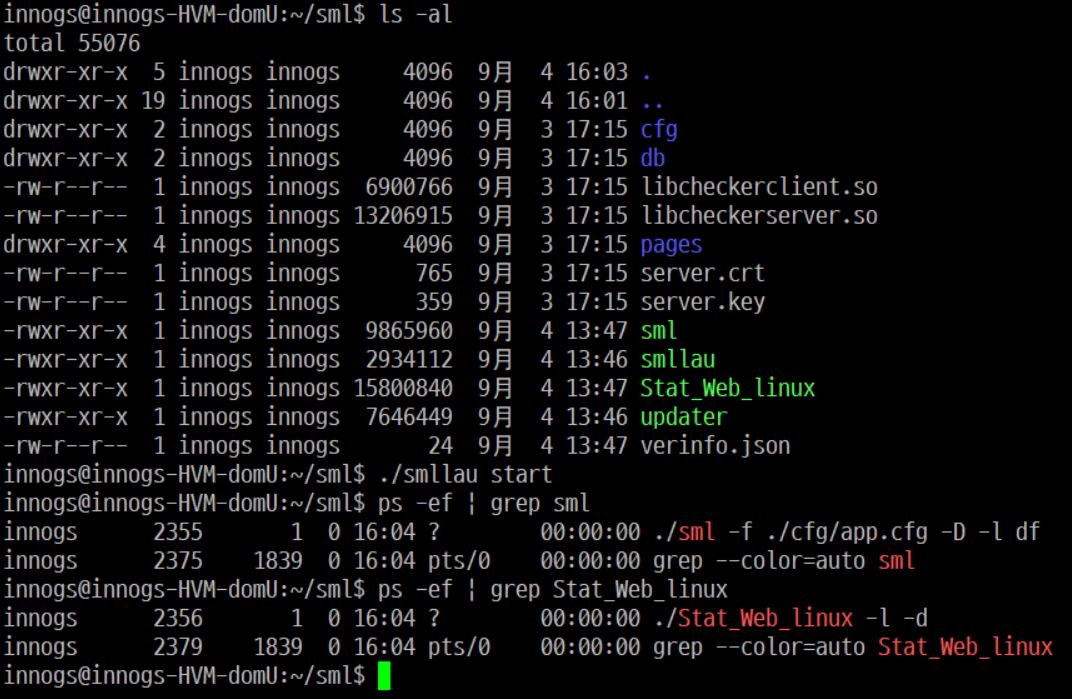
위의 과정을 SML Client가 설치될 장비와 SML Server가 설치될 장비에서 진행하면 되며 위의 과정까지 진행하면 SML 패키지를 설치하고 실행하는 것까지 완료가 되는 것입니다.
3.SML 서비스 연결
SML Client와 SML Server의 장비에 SML 패키지를 설치하고 실행을 했지만 최초 설치이기 때문에 트라이얼 버전인지 서비스 버전인지 아직 정해지지 않은 상태입니다.
먼저 SML Client 장비로 사용할 IP 192.168.20.44의 장비에 웹브라우저로 192.168.20.44:9559으로 접속하게 되면 아래와 같이 트라이얼 버전을 사용할 것인지, 서비스 버전을 사용할 것인지 선택하는 화면이 보이게 됩니다.
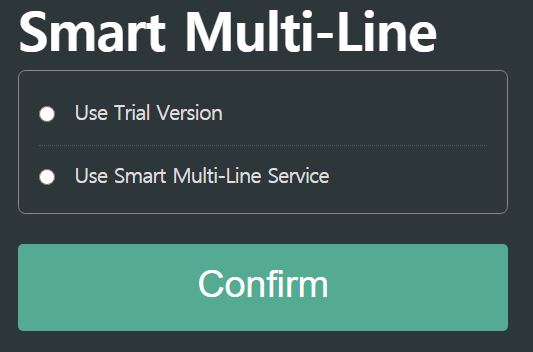
여기서 Use SML Server를 선택하고 Confirm 버튼을 누르면 아래와 같이 HydraDNS의 SML 서비스 정보를 묻는 화면이 나오게 됩니다.
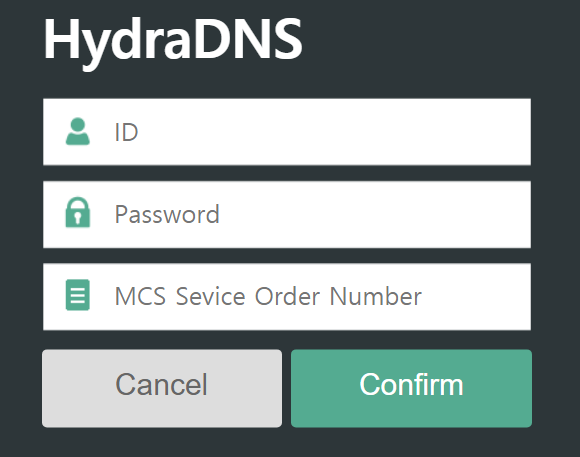
ID는 HydraDNS의 사용자 ID를, Password는 HydraDNS의 사용자 패스워드를 입력하고 MCS Service Order Number에는 1번을 통해 구입한 SML 상품의 주문번호를 입력합니다. 여기서는 주문번호를 ‘200805306873’을 입력하도록 하겠습니다.
Confirm 버튼을 누르게 되면 SML 서비스 인증을 받게 되며 인증이 성공하면 SML 서비스 사용을 위한 SML 서비스 패키지를 자동으로 다운로드 받게 됩니다.
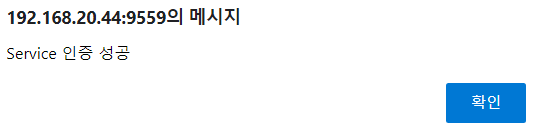
서비스 패키지 다운로드 및 적용에는 대략 1분 정도의 시간을 소요하게 됩니다.
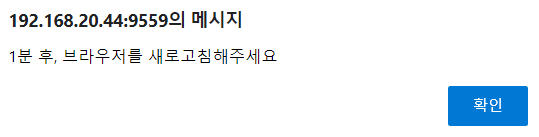
1분 후에 웹브라우저를 다시 갱신(F5키를 누름)하게 되면 아래와 같이 관리자 웹서비스 화면으로 넘어가게 됩니다.
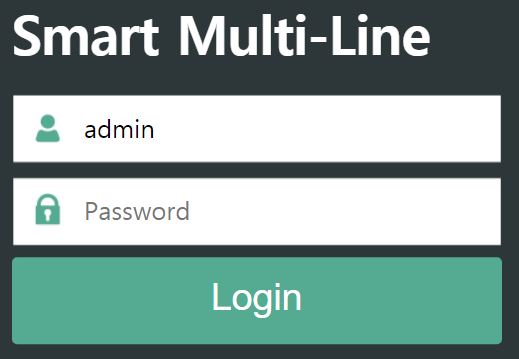
관리자 웹서비스에서 초기 ID 및 비밀번호는 admin / admin123이며 비밀번호는 변경이 가능합니다.
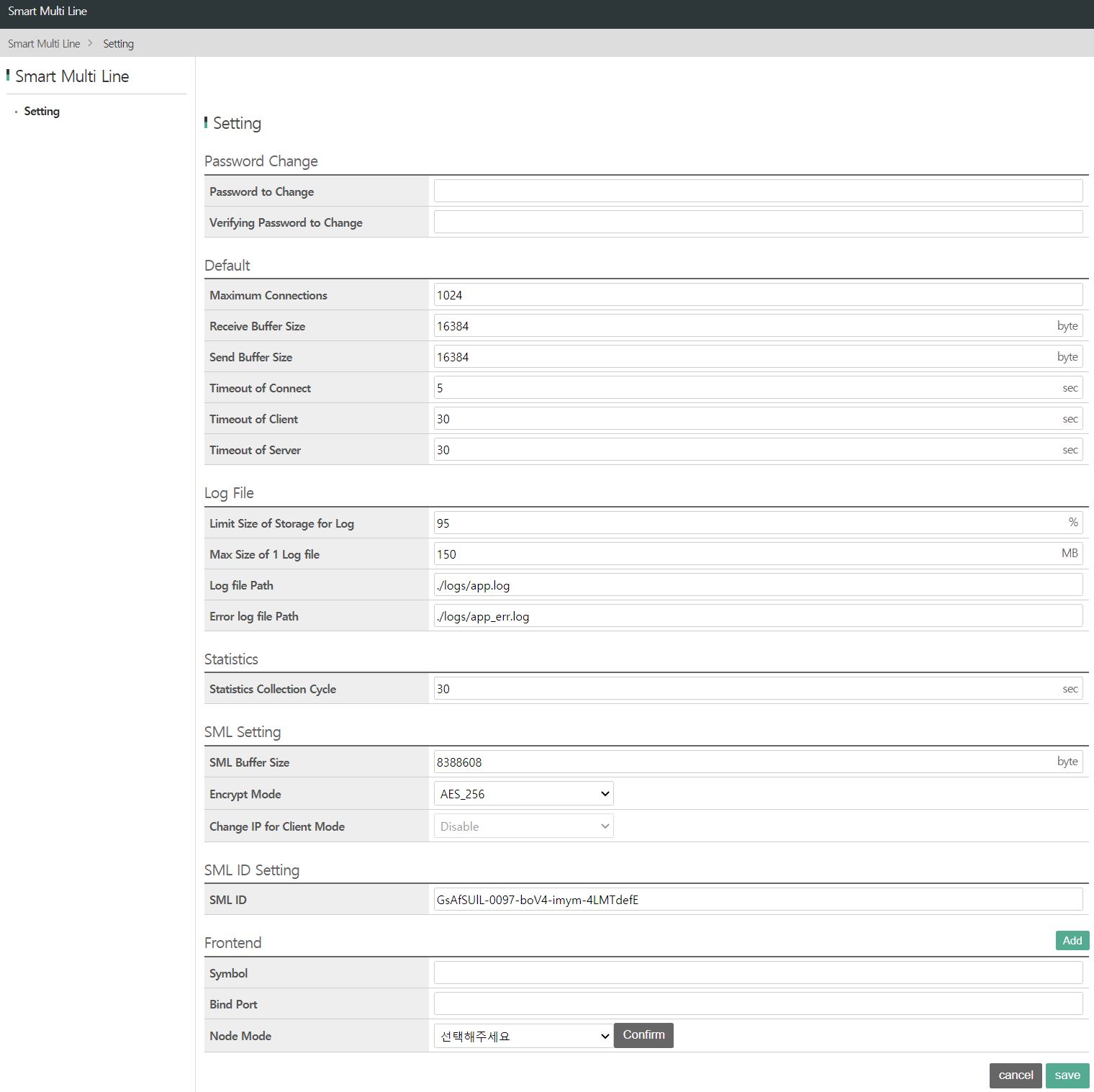
로그인 후 위와 같이 SML 설정 페이지를 확인할 수 있습니다. SML 서비스를 위한 SML 설정은 관리용 웹서비스를 이용하지 않고 HydraDNS 서비스의 SML 대시보드를 이용해야 합니다. 관리용 웹서비스에서 설정 내용을 수정해도 SML 대시보드를 통해서 설정 내용이 수정되면 SML 대시보드를 통해 수정된 내용이 반영되기 때문입니다.
SML Client 장비의 절차와 마찬가지로 SML Server 장비로 사용할 IP 192.168.20.45의 장비에서도 마찬가지로 웹브라우저로 192.168.20.44:9559로 접속하여 서비스 연결 과정을 진행하면 됩니다.
4.SML 장비 확인
이제 SML 패키지를 설치한 장비의 상황을 살펴보도록 하겠습니다. HydraDNS 서비스의 SML 대시보드에 접속을 하게 되면 아래와 같이 SML Device Status의 값이 변경되어 있는 것을 알 수 있습니다.
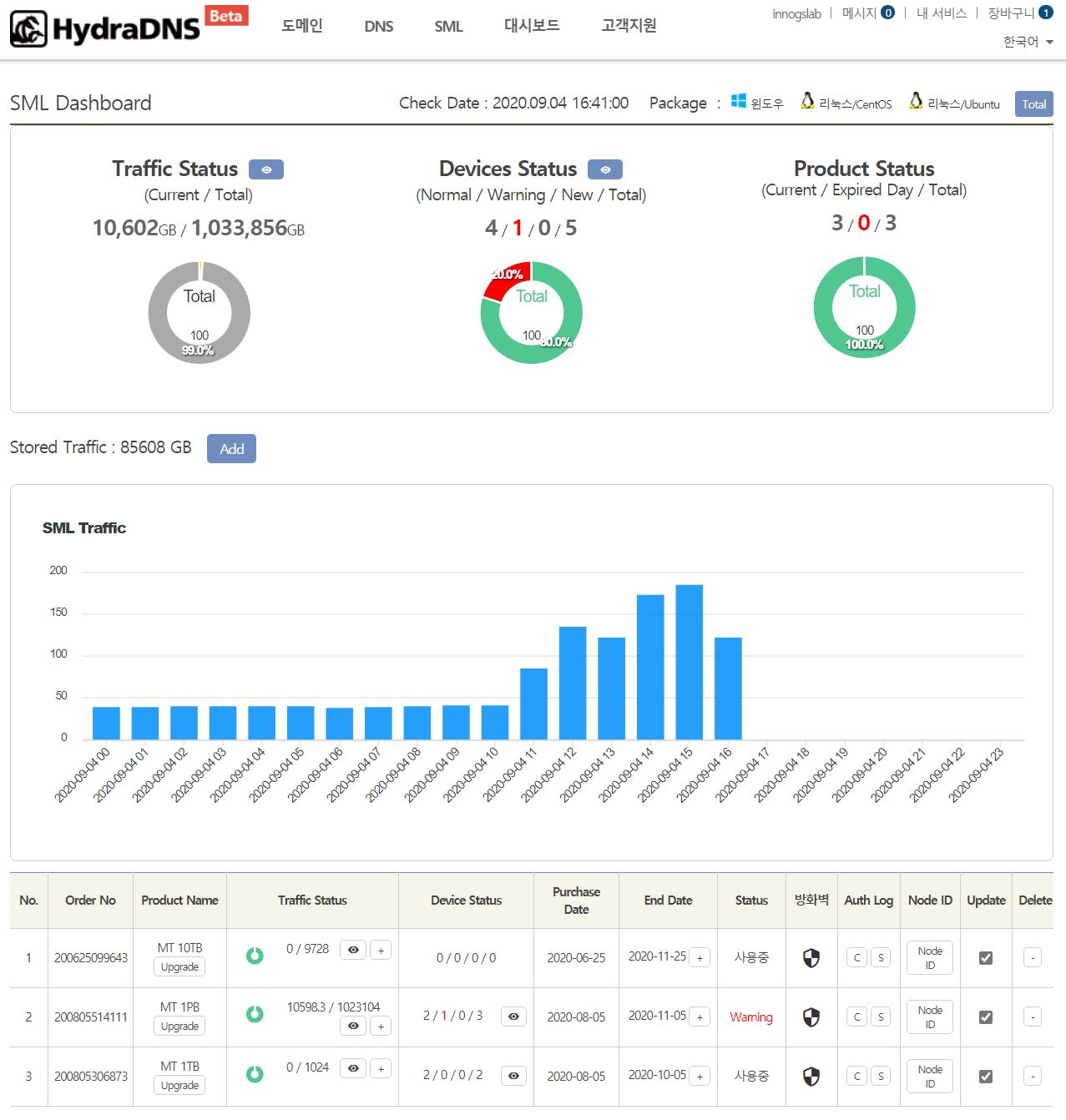
SML Device Status에서 보여지는 4개의 숫자의 의미는 ‘정상 상태 / 장애 상태 / 신규 / 전체’를 의미합니다. 정상 상태와 전체가 2로 되어 있음은 앞서 SML Client 장비 1대, SML Server 장비 1대에 SML 패키지를 설치하고 SML 상품에 연결시켜서 SML 서비스 서버가 해당 장비를 인식했기 때문입니다.
주문 번호 부분의 SML Device Status 역시 마찬가지로 표시가 되며 SML Device Status의 눈 모양의 버튼을 누르게 되면 SML 설정 모니터링 대시보드로 이동을 하게 됩니다.
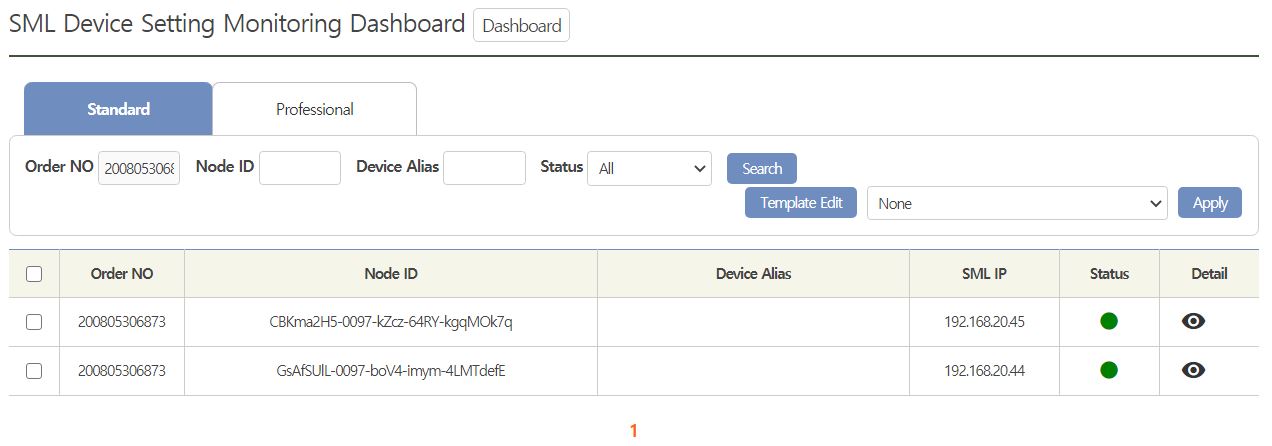
SML 장비에는 Node ID라는 관리용 코드가 부여되며 Status는 해당 장비의 상태를 의미합니다. 녹색은 정상 상태를, 흑색은 신규 상태를 의미합니다. 적색은 장애 상태를 의미하니 적색으로 표시되었다면 해당 장비의 통신 상태나 SML 패키지 실행 상태를 체크하시길 바랍니다.
Node ID는 SML 서비스 시스템이 자동으로 부여하는 관리용 코드이기 때문에 사용자들은 SML IP를 통해서 어느 장비가 SML Client 장비인지, SML Server 장비인지 체크하면 됩니다.
5.SML Server 설정
먼저 SML Server부터 설정을 시작합니다. SML 설정 모니터링 대시보드에서 SML Server 장비 IP인 192.168.20.45를 SML IP에서 확인합니다. 그 후 Detail에 눈 모양의 아이콘을 누르게 되면 해당 SML 장비의 설정 페이지로 들어가게 됩니다.
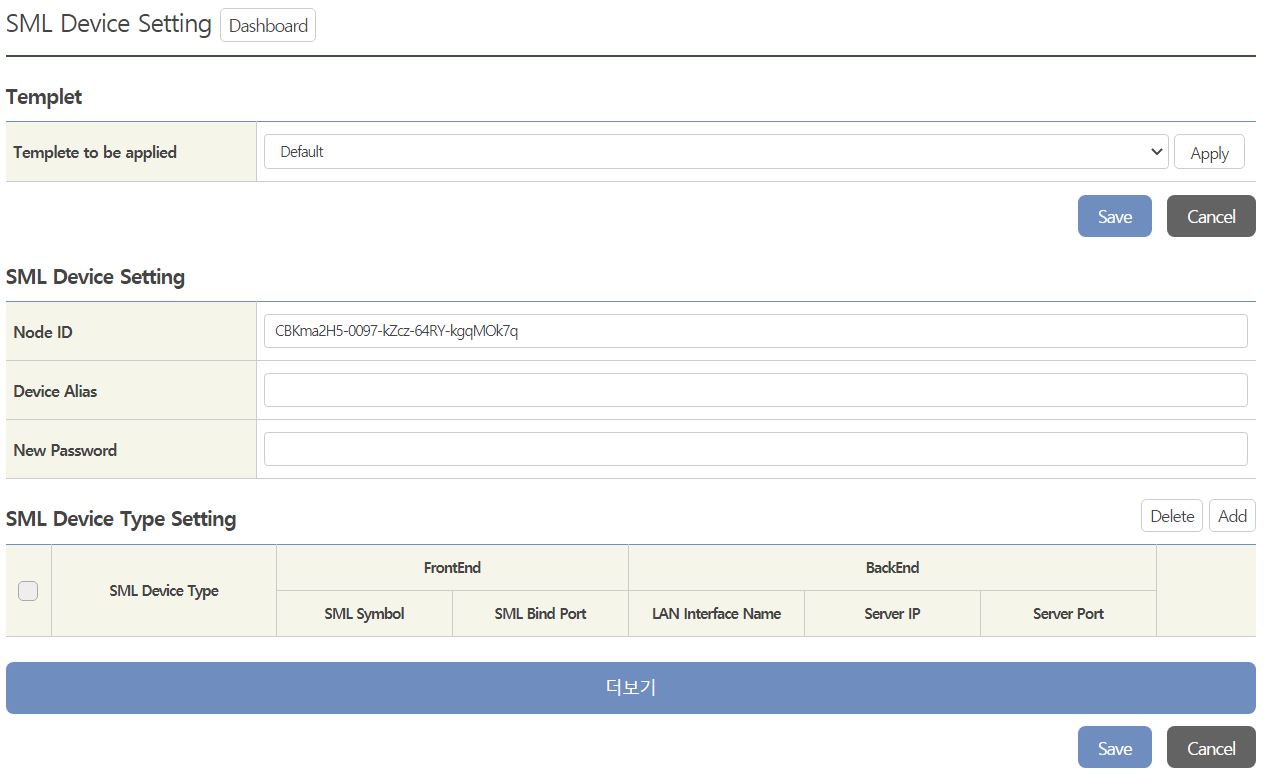
아직은 해당 장비를 SML Server로 쓸 지, SML Client로 쓸 지 설정을 하지 않은 상태입니다. 아래의 순서로 진행하여 SML Server로 설정을 합니다. 아래의 IP, 포트번호 등의 제시 내용은 예시로 진행하는 것이니 사용자들의 상황에 맞게 내용을 입력하시면 됩니다.
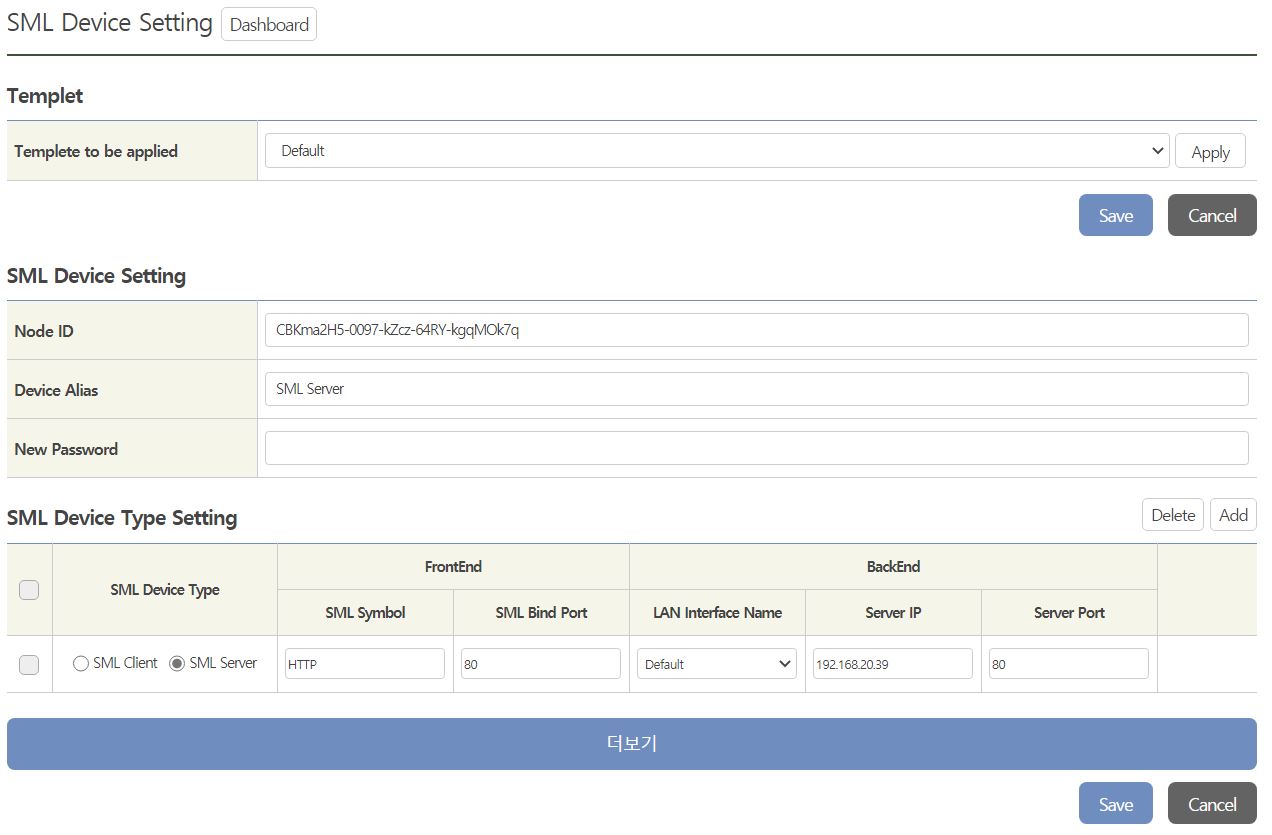
1Device Alias에 ‘SML Server’라고 입력합니다.
별칭을 입력하는 부분이며 입력하지 않아도 되지만 입력하는 것이 나중에 관리할 때 편리합니다.
2‘Add’ 버튼을 눌러서 SML Type Setting에서 장비 연결 값을 넣도록 합니다.
3SML Type을 SML Server로 선택합니다.
4FrontEnd의 SML Symbol에 HTTP를 입력합니다.
기본 값이 HTTP이니 그대로 두셔도 무방합니다. 아니면 사용자가 원하는 아무 이름이나 넣어도 됩니다. 공백없이 영문과 숫자를 이용하여 32자까지 넣을 수 있습니다.
5SML Bind Port에 80를 입력합니다.
마찬가지로 기본 값이 80이니 그대로 두셔도 무방합니다. 여기는 사용자가 제공하고자 하는 서비스 서버의 포트 번호를 입력하시면 됩니다.
단, SML 패키지를 실행할 때 관리자 권한으로 실행하지 않았다면 1 ~ 1024번의 포트 번호를 사용할 수 없습니다.
6BackEnd의 LAN Interface Name에서 Default를 선택합니다.
7BackEnd의 Server IP에 서비스 서버의 IP인 192.168.20.39를 입력합니다.
여기는 사용자가 제공하고자 하는 서비스 서버의 IP를 입력하시면 됩니다.
8BackEnd의 Server Port에 FrontEnd의 SML Bind Port와 동일한 80을 입력합니다.
기본 값이 80이니 그대로 두셔도 무방합니다.
여기는 사용자가 SML Bind Port에 입력한 포트 번호를 입력하시면 됩니다.
9Save 버튼을 눌러서 설정 내용을 저장합니다.
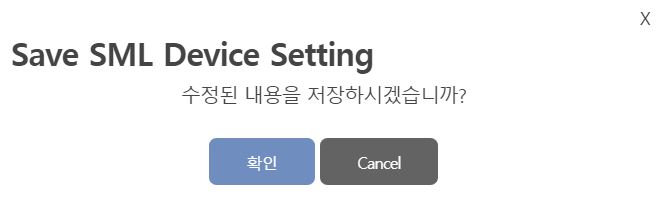
위의 화면에서 확인 버튼을 누르면 설정이 저장이 됩니다.
저장 후 자동으로 SML 설정 모니터링 대시보드로 나가게 되며 SML Server 부분에 Device Alias에 입력한 내용이 표시되는 것을 확인할 수 있습니다.
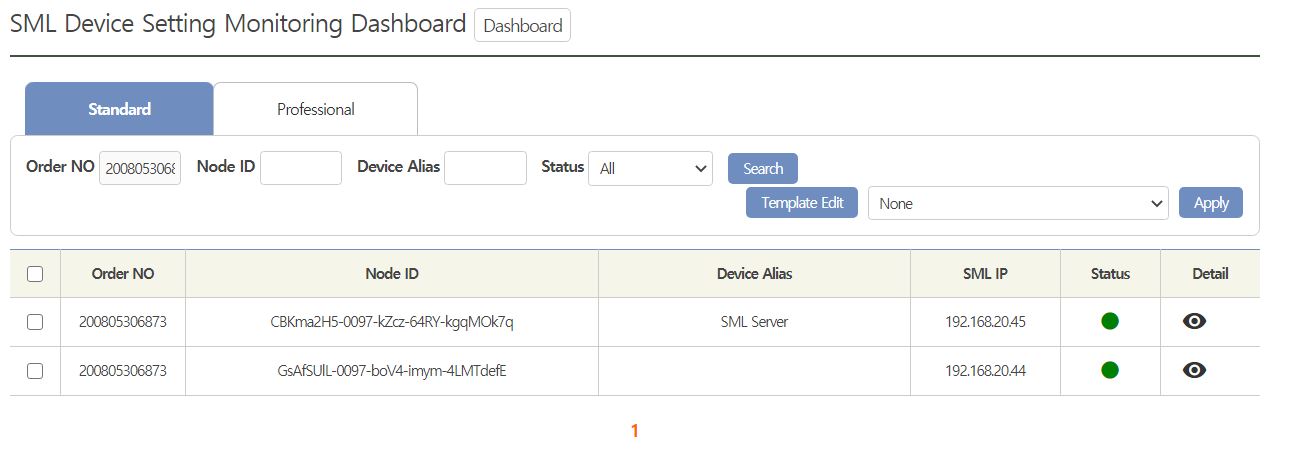
해당 장비에 설정 내용이 적용되기까지는 최대 1분의 시간이 소요됩니다. 1분 뒤에 SML Server 장비인 192.168.20.45:9559로 접속을 해서 관리자 웹서비스의 설정 화면을 보면 저장했던 내용들이 적용된 것을 확인할 수 있습니다.
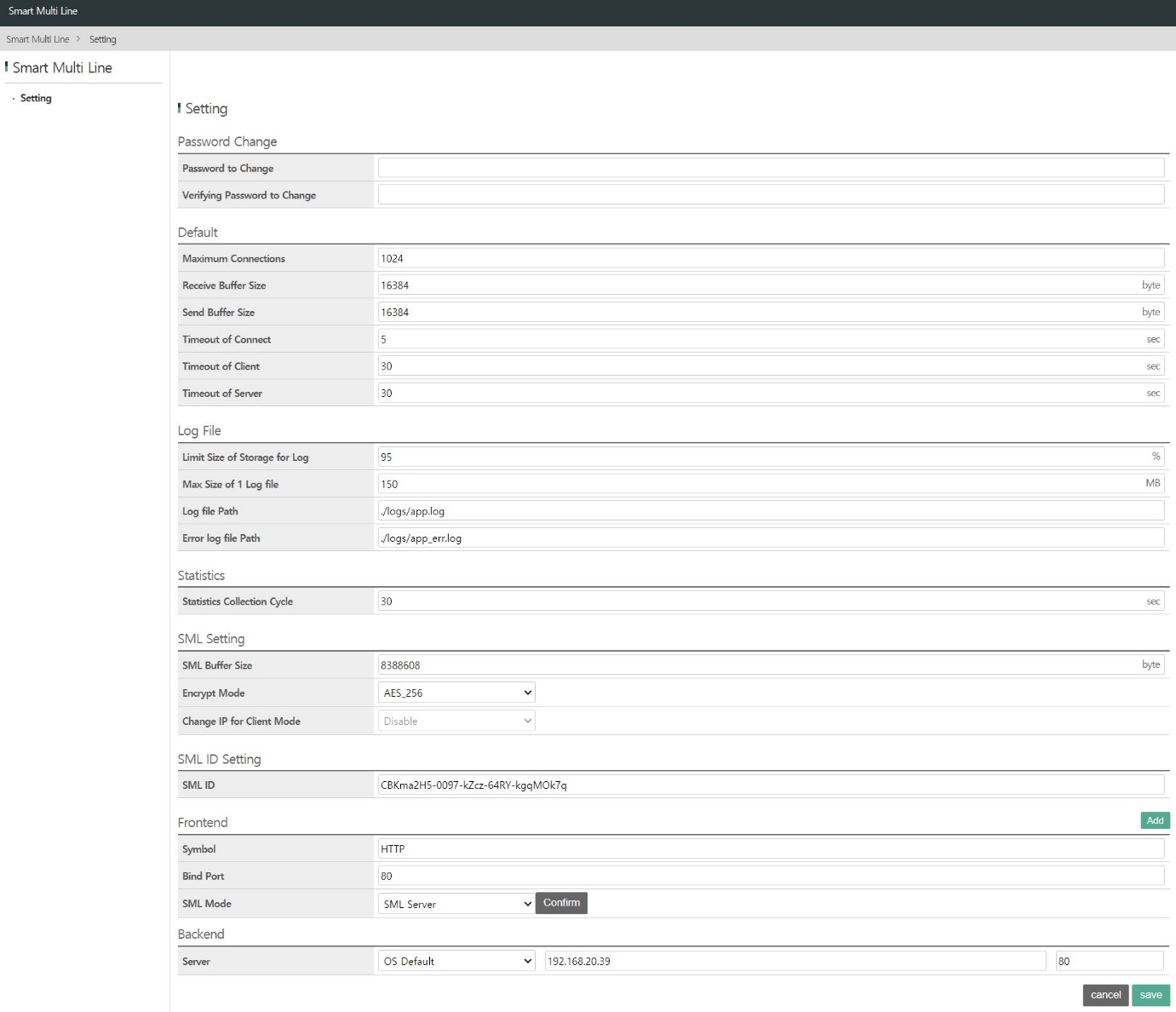
6.SML Client 설정
SML Client도 SML Server 설정과 동일한 방법으로 진행합니다. SML 설정 모니터링 대시보드에서 SML Client 장비의 IP인 192.168.20.44의 SML 설정 페이지로 들어갑니다.
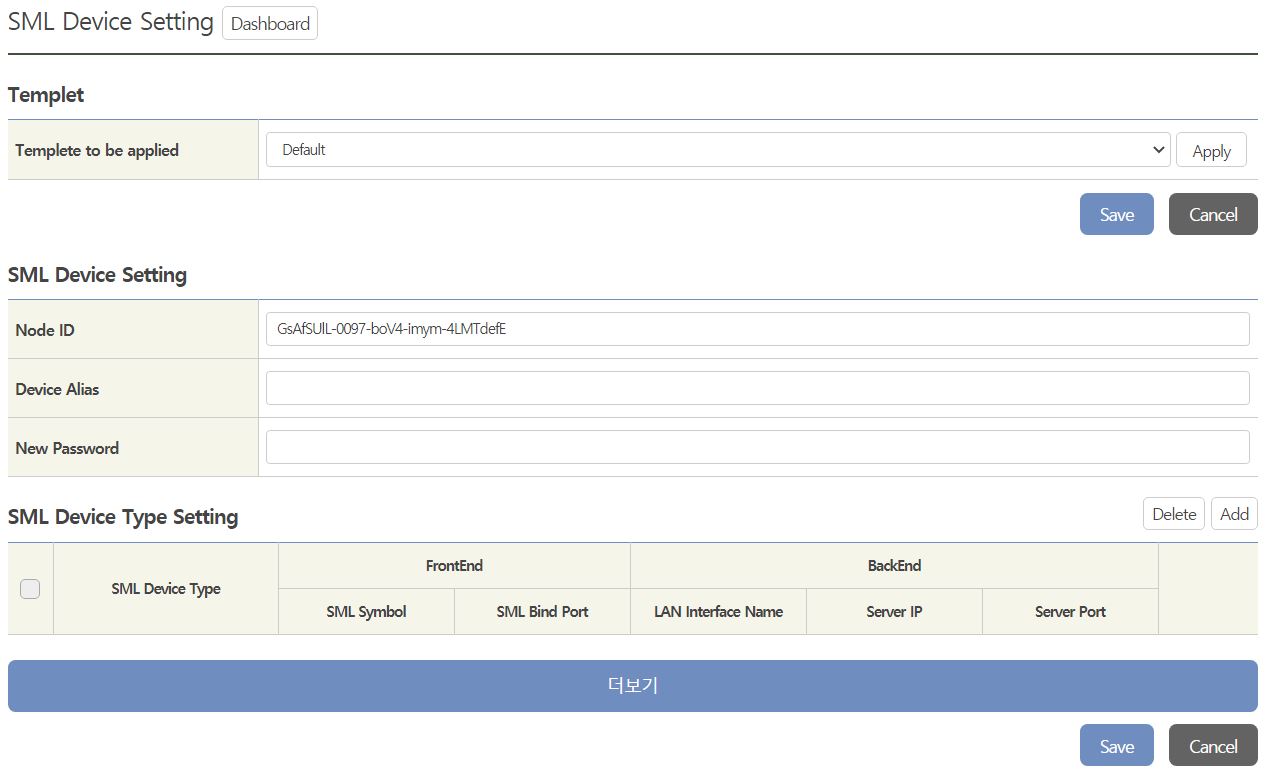
SML Server 설정과 마찬가지로 아래의 순서대로 진행하여 SML Client로 설정을 합니다. 아래의 IP, 포트번호 등의 제시 내용은 예시로 진행하는 것이니 사용자들이 상황에 맞게 내용을 입력하시면 됩니다.
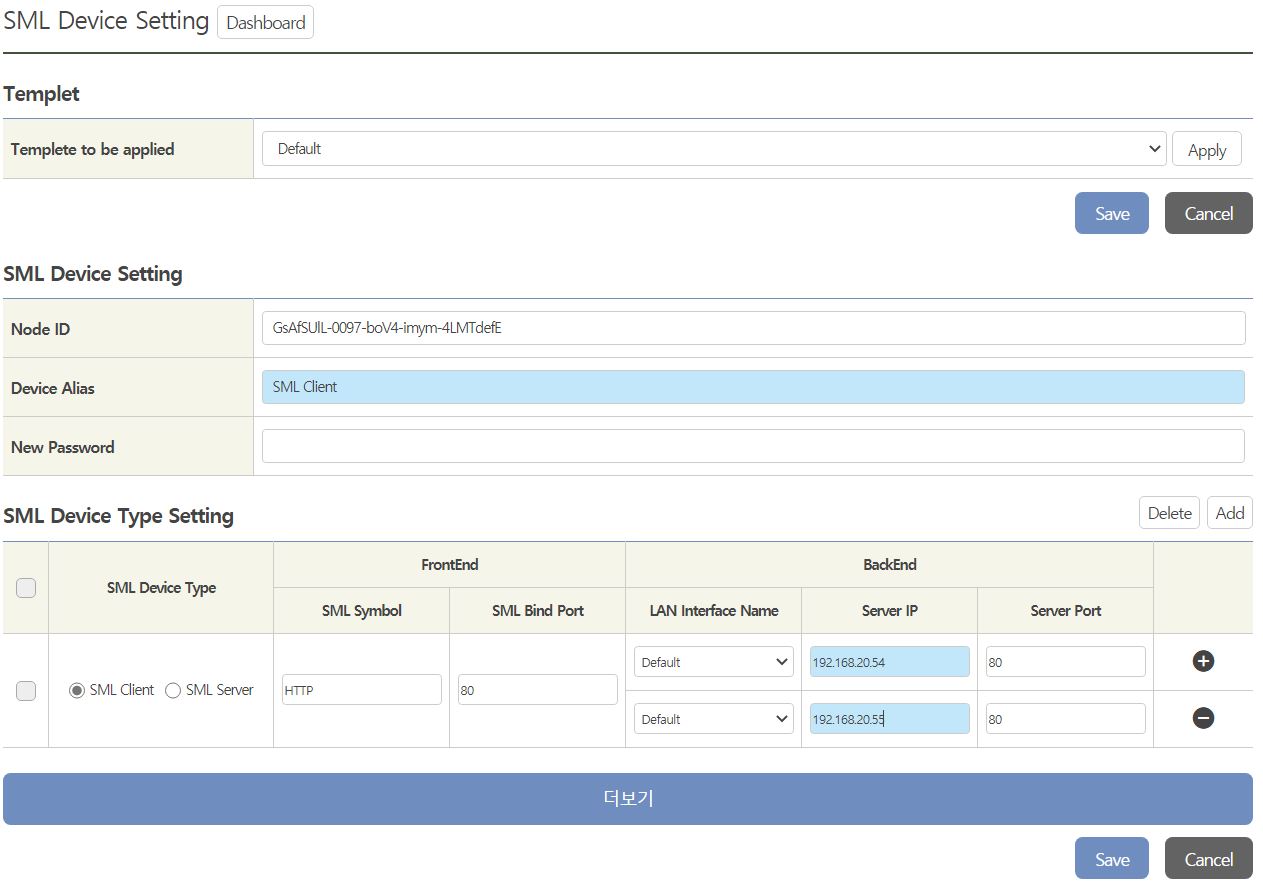
1Device Alias에 ‘SML Client’라고 입력합니다.
별칭을 입력하는 부분이며 입력하지 않아도 되지만 입력하는 것이 나중에 관리할 때 편리합니다.
2‘Add’ 버튼을 눌러서 SML Type Setting에서 장비 연결 값을 넣도록 합니다.
3SML Type에서 SML Client를 선택합니다.
기본 값으로 SML Client가 선택되어 있기 때문에 그대로 둬도 무방합니다.
4FrontEnd의 SML Symbol에 HTTP를 입력합니다.
기본 값이 HTTP이니 그대로 두셔도 무방합니다.
아니면 사용자가 원하는 아무 이름이나 넣어도 됩니다. 공백없이 영문과 숫자를 이용하여 32자까지 넣을 수 있습니다.
5SML Bind Port에 80를 입력합니다.
마찬가지로 기본 값이 80이니 그대로 두셔도 무방합니다.
여기는 사용자가 제공하고자 하는 서비스 서버의 포트 번호를 입력하시면 됩니다.
단, SML 패키지를 실행할 때 관리자 권한으로 실행하지 않았다면 1 ~ 1024번의 포트 번호를 사용할 수 없습니다.
6BackEnd의 LAN Interface Name에서 Default를 선택합니다.
7Server IP에는 SML Client가 접속할 첫 번째 Proxy의 IP를 입력합니다.
예시로 192.168.20.54를 입력하도록 하겠습니다.
여기는 사용자가 설정한 첫 번째 Proxy의 IP를 입력하시면 됩니다.
8Server Port에는 Proxy에서 설정한 포트 번호를 입력합니다.
예시로 80을 입력합니다.
기본 값이 80이 그대로 두셔도 무방합니다.
여기는 사용자가 설정한 Proxy의 포트 번호를 입력하시면 됩니다.
9(+) 버튼을 눌러 BackEnd를 하나 더 생성합니다.
10Server IP에는 SML Client가 접속할 두 번째 Proxy의 IP를 입력합니다.
예시로 192.168.20.55를 입력하도록 하겠습니다.
여기는 사용자가 설정한 두 번째 Proxy의 IP를 입력하시면 됩니다.
11Server Port에는 Proxy에서 설정한 포트 번호를 입력합니다.
예시로 80을 입력합니다.
기본 값이 80이 그대로 두셔도 무방합니다.
여기는 사용자가 설정한 Proxy의 포트 번호를 입력하시면 됩니다.
12Save 버튼을 눌러 설정 내용을 저장합니다.
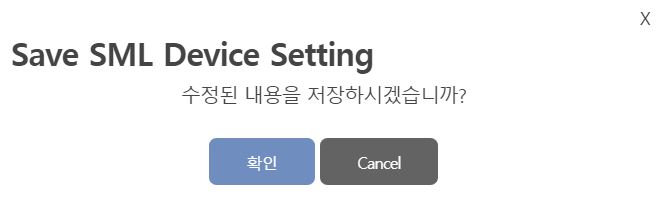
위의 창에서 확인 버튼을 누르면 설정 내용이 저장됩니다.
저장 후 자동으로 SML 설정 모니터링 대시보드로 나가게 되며 SML Server 부분에 Device Alias에 입력한 내용이 표시되는 것을 확인할 수 있습니다.
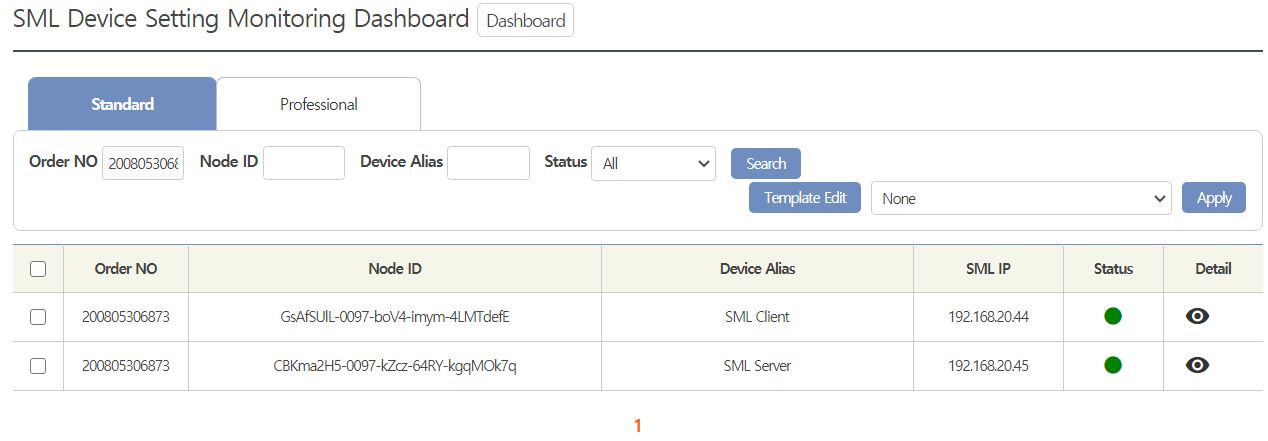
해당 장비에 설정 내용이 적용되기까지는 최대 1분의 시간이 소요됩니다. 1분 뒤에 SML Client 장비인 192.168.20.44:9559로 접속을 해서 관리자 웹서비스의 설정 화면을 보면 저장했던 내용들이 적용된 것을 확인할 수 있습니다.
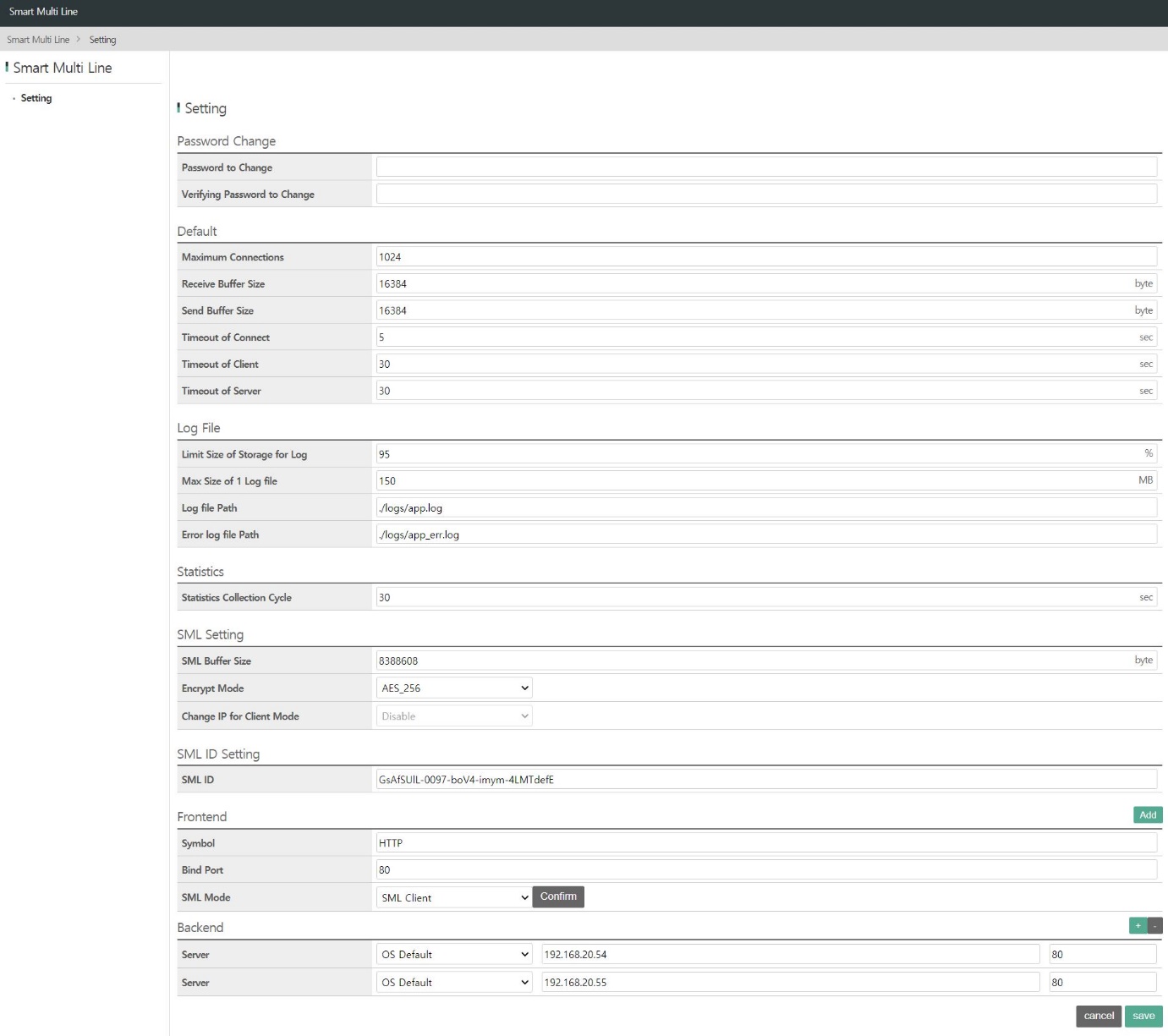
7.SML 서비스 구동
SML Client와 SML Server의 설정이 끝났기 때문에 제대로 동작하는지 체크를 해야 합니다. 예시로 SML Server에서 테스트용 서비스 서버로 IP 192.168.20.39에 테스트용 웹서버를 설정했습니다. 웹브라우저에서 192.168.20.39를 접속하면 테스트용 웹서버에 접속을 합니다.
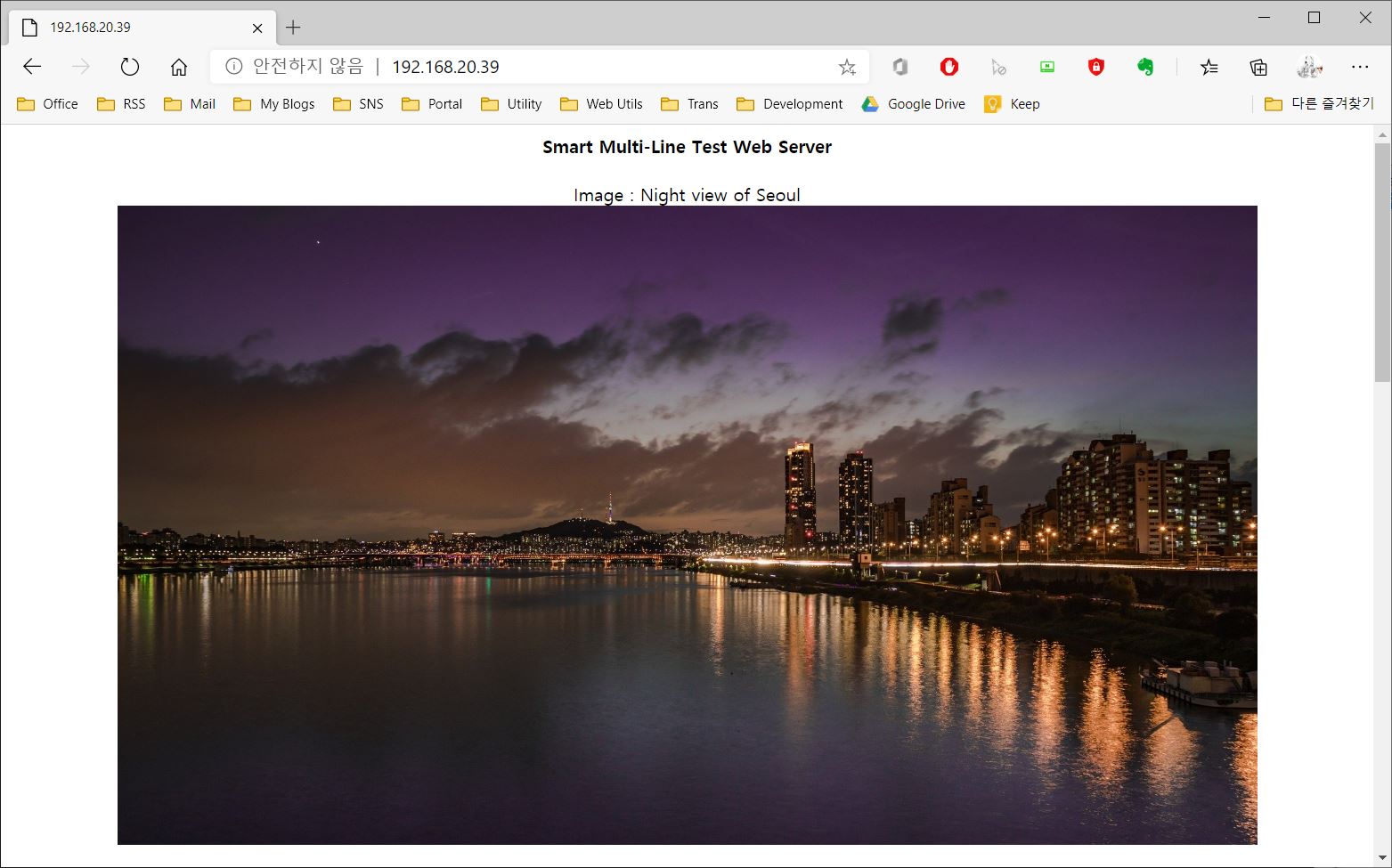
이제 SML Client인 192.168.20.44에도 접속을 합니다. SML Client, SML Server가 제대로 설정이 되었다면 SML Client에 접속을 하더라도 테스트용 웹서버, 즉 192.168.20.39에 접속한 것과 동일한 효과를 보게 될 것입니다.
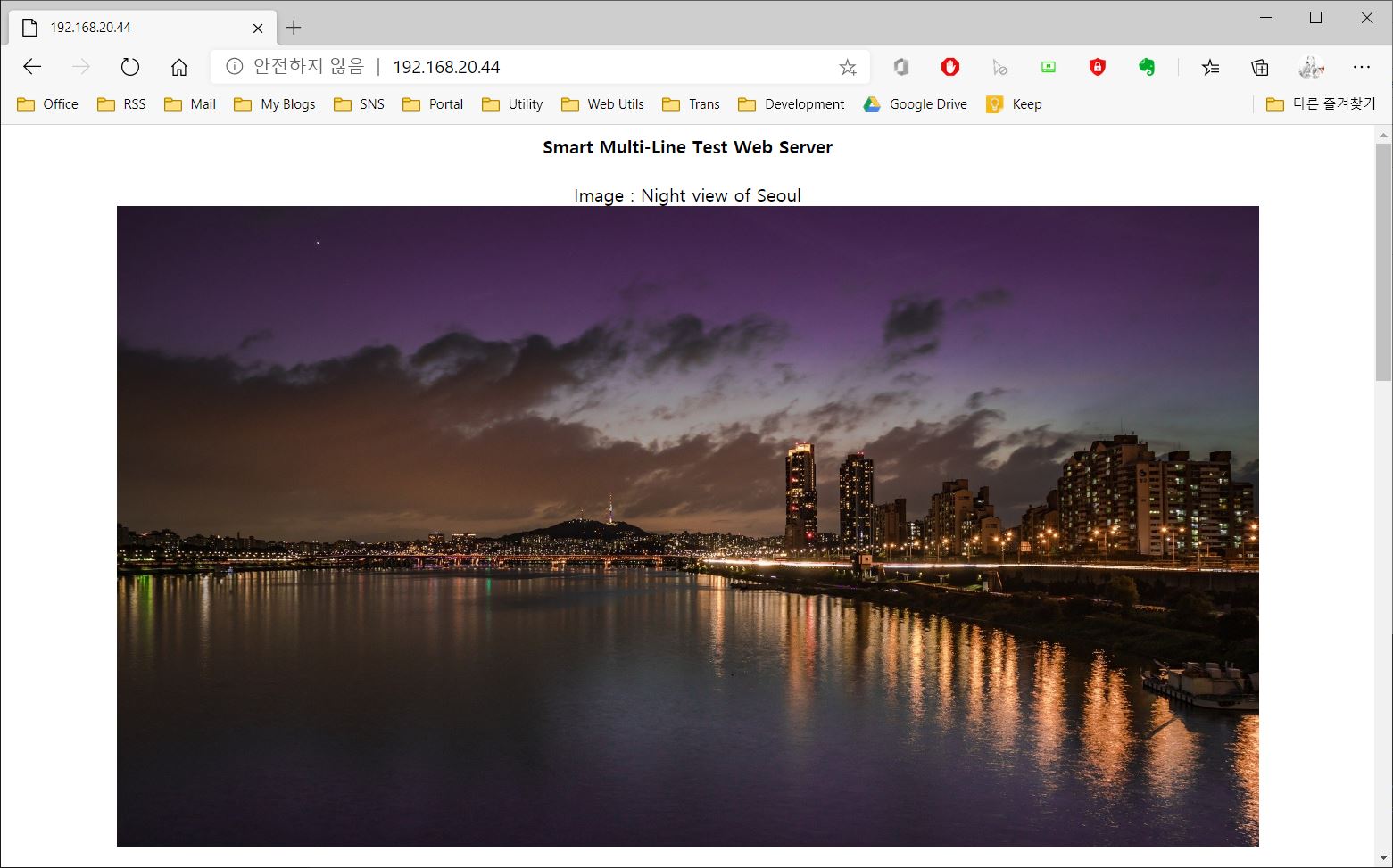
8.트래픽 통계 확인
SML 서비스가 정상적으로 동작을 한다면 SML Server와 SML Client에 트래픽 사용에 대한 트래픽 통계가 쌓이게 됩니다. SML 서비스에서 사용한 트래픽 통계는 SML 대시보드에서 확인할 수 있으며 세부적인 트래픽 통계 내용은 Traffic Status의 눈 모양 아이콘을 누르면 트래픽 상태 페이지로 이동해서 확인할 수 있습니다.
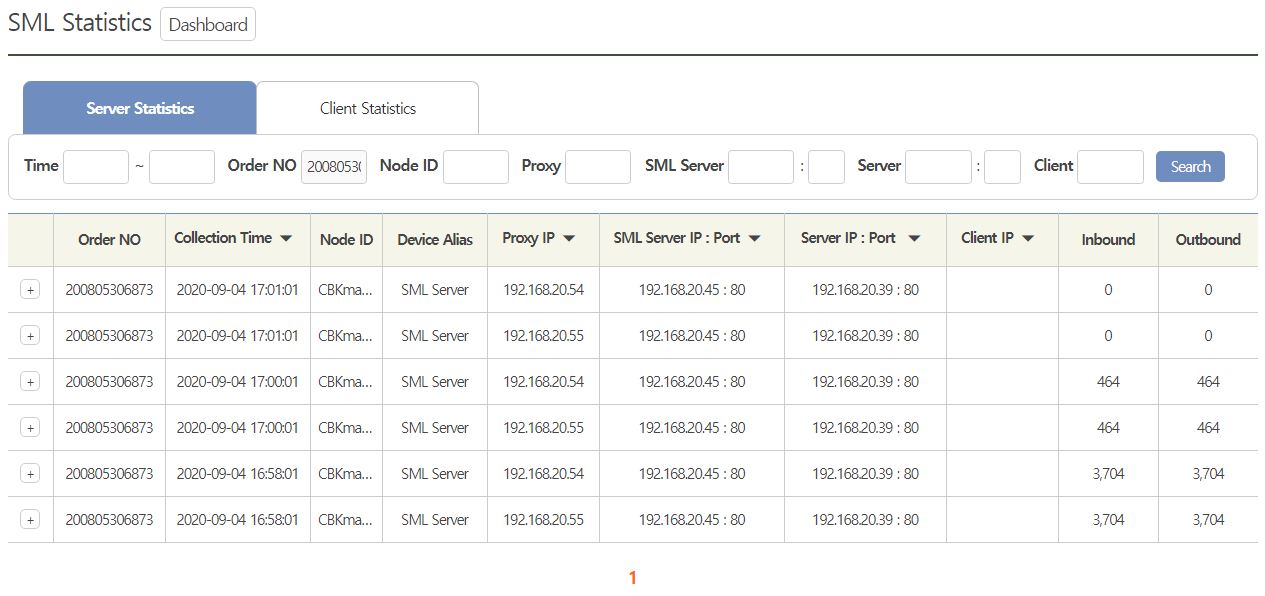
트래픽 통계 페이지로 들어가게 되면 기본적으로 SML Server의 트래픽 통계를 확인할 수 있습니다. 여기서 Client Statistics를 누르게 되면 SML Client의 트래픽 통계 역시 확인할 수 있습니다.
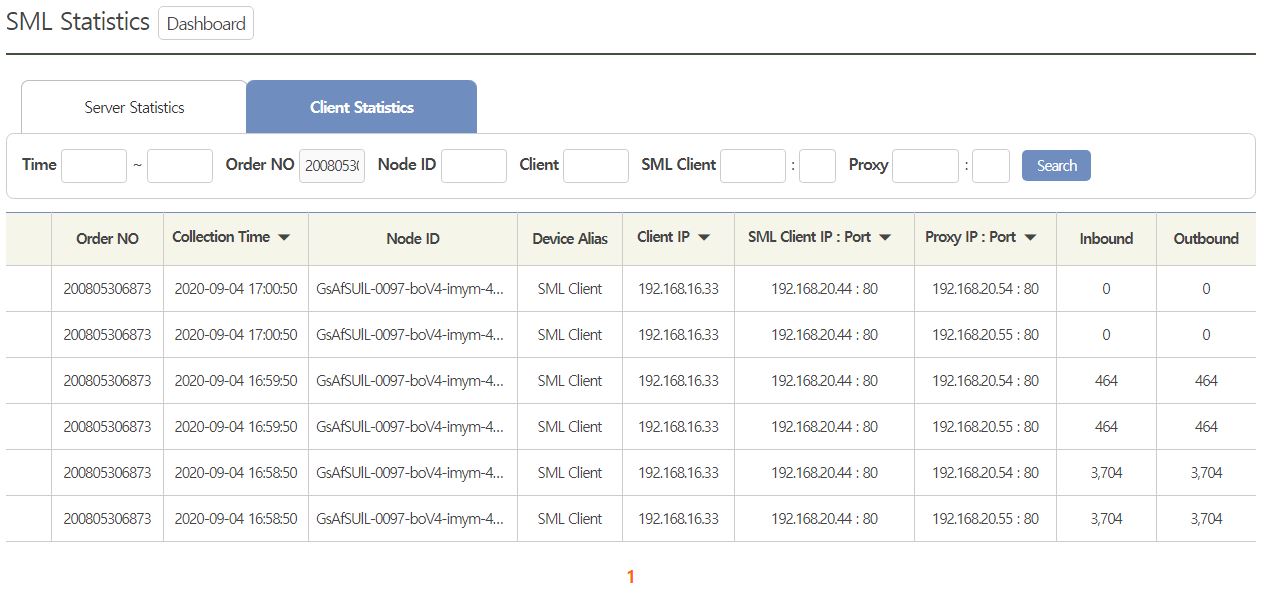
SML 각 장비의 관리자 웹서비스에서도 통계 확인이 가능하지만 최대 3일치 통계만 확인할 수 있기 때문에 HydraDNS 서비스의 SML 대시보드에서 확인하는 것이 좋습니다.